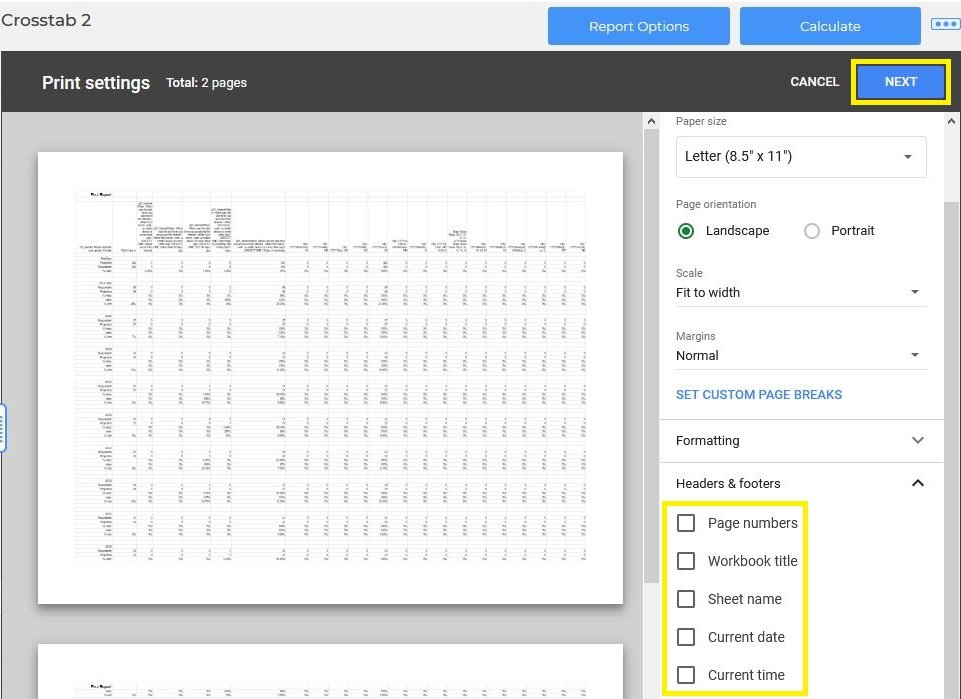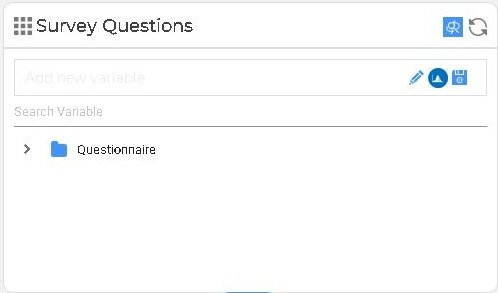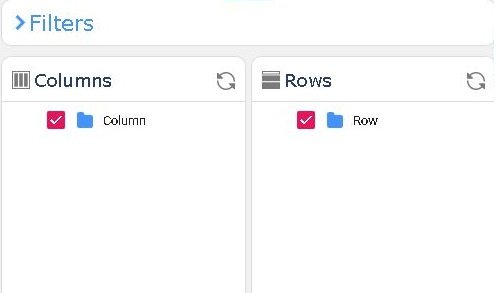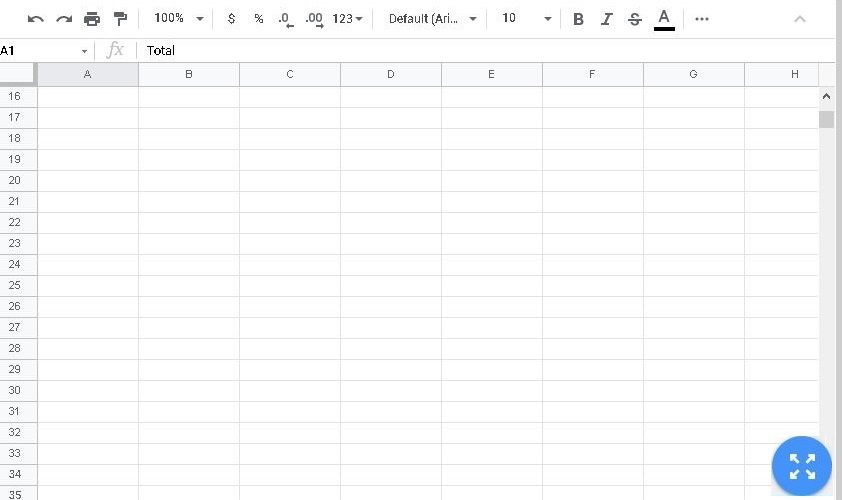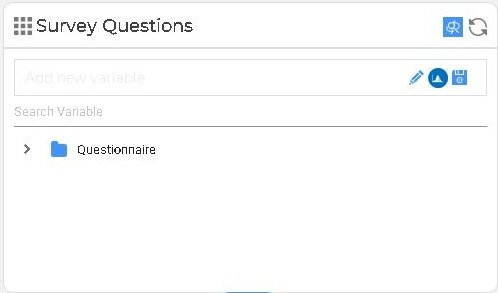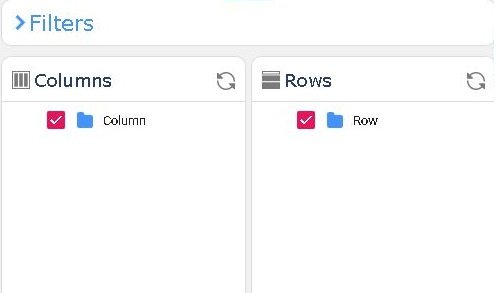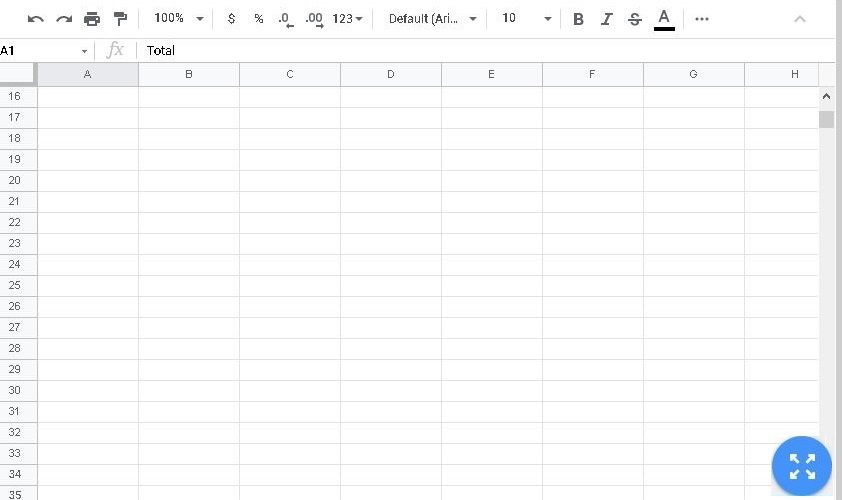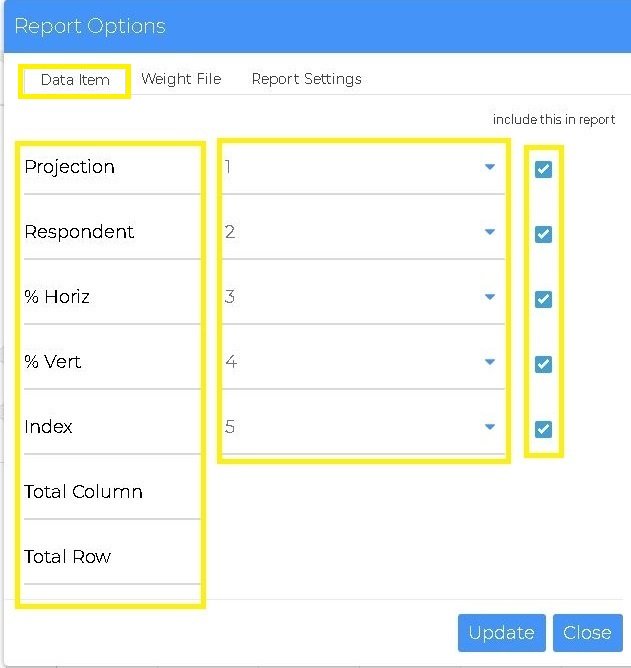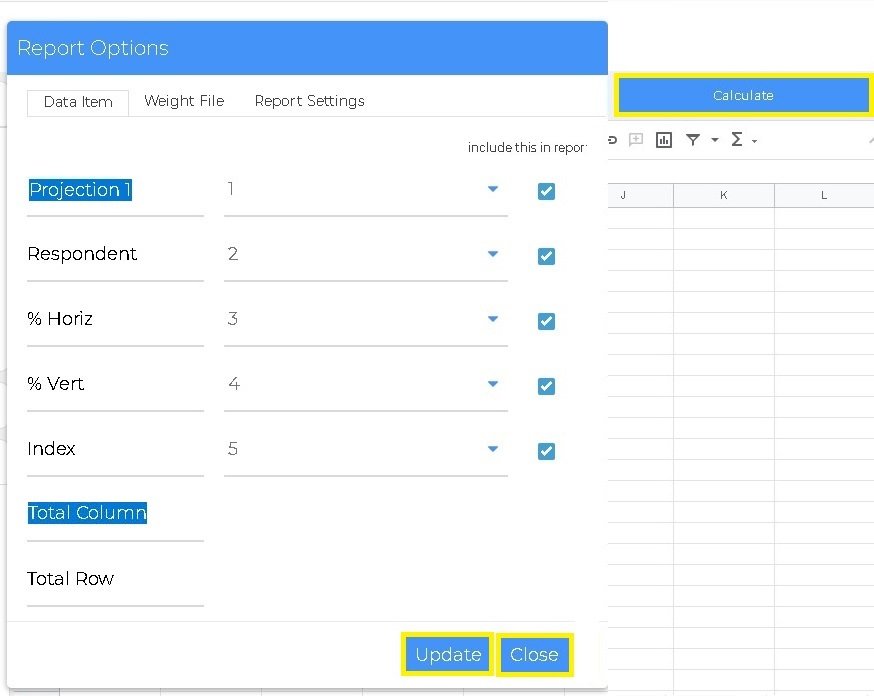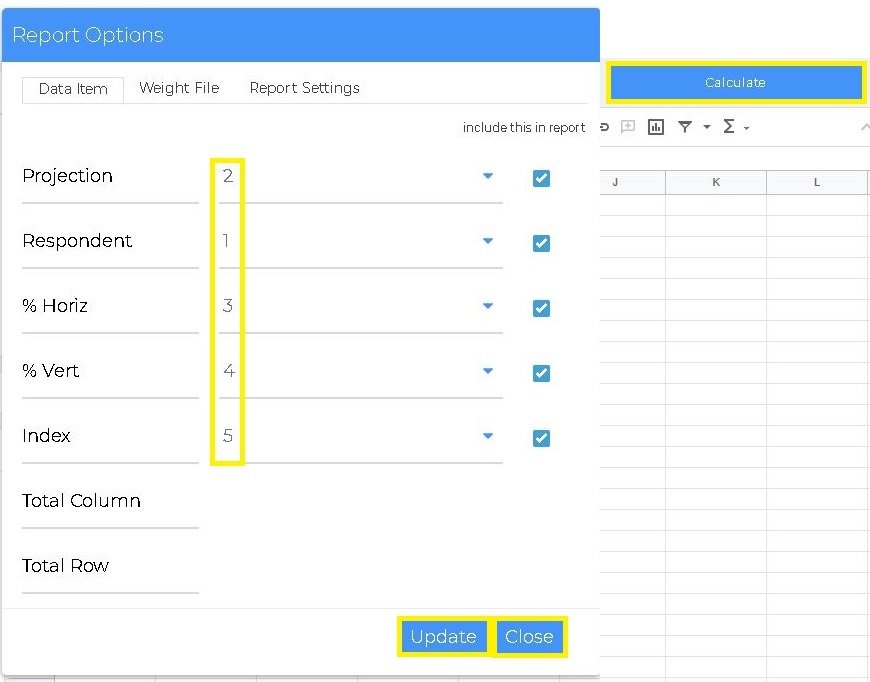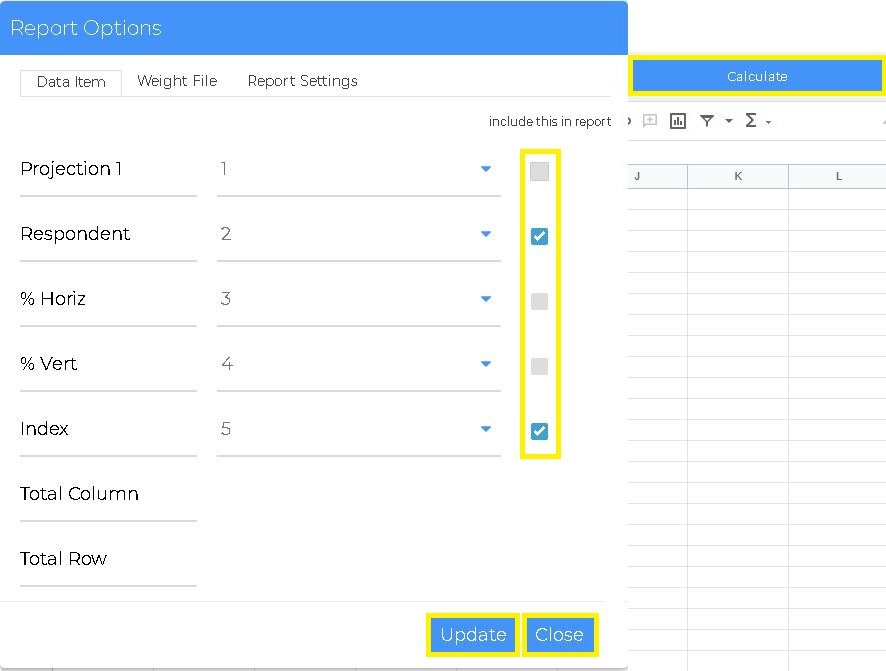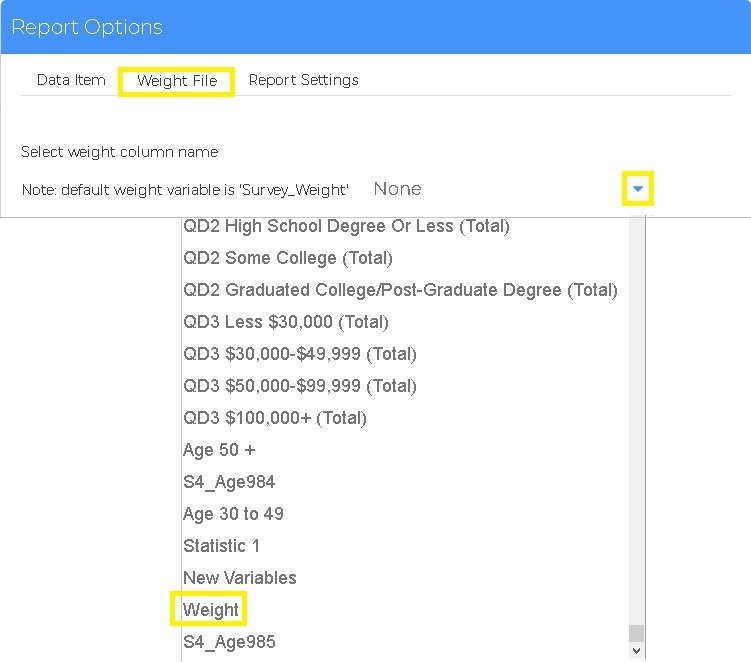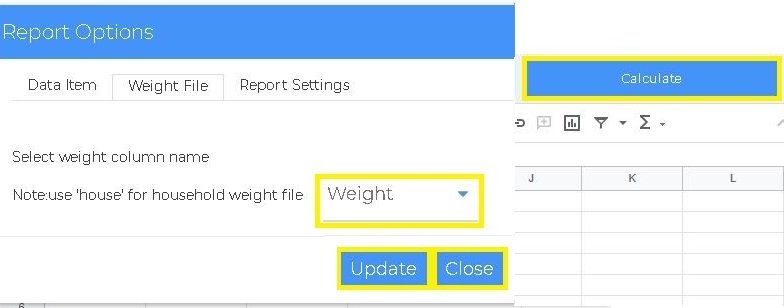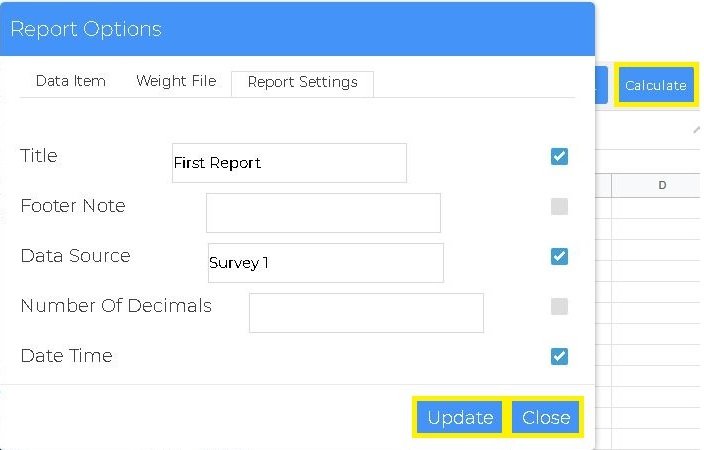Crosstab Builder - Overview
Building crosstabs and exporting data
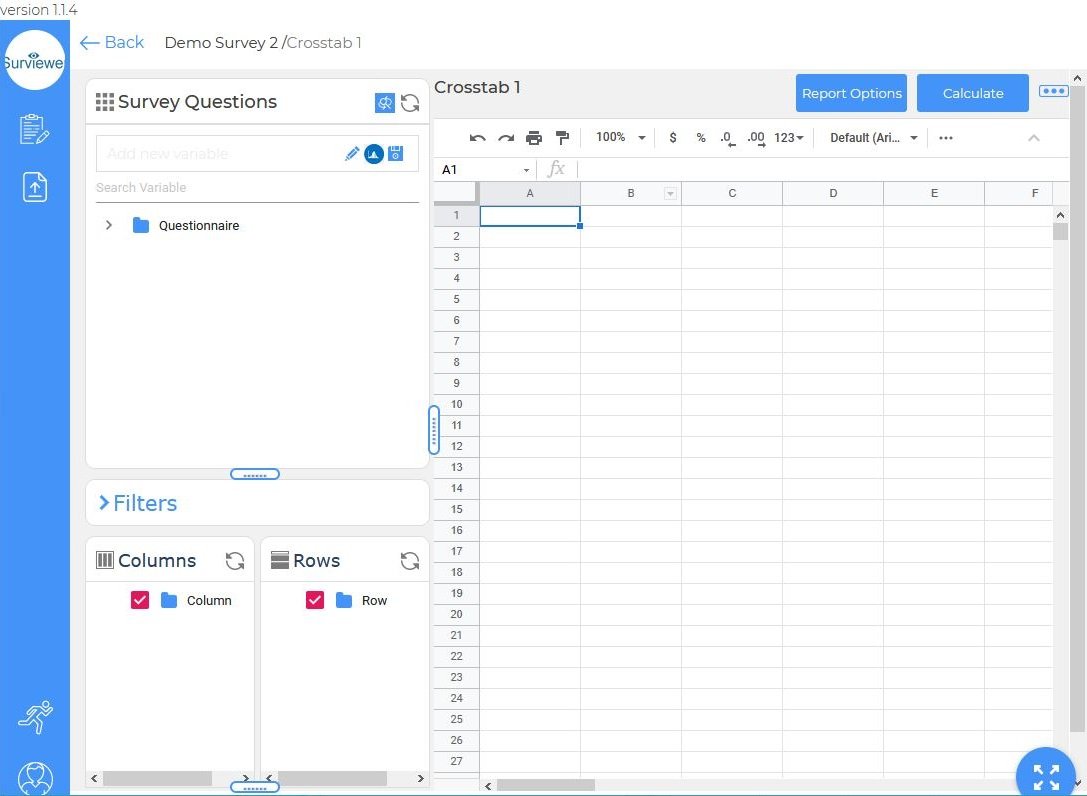
The Crosstab Builder can be broken down into 3 parts:
Other Key Features of the Crosstab Builder are detailed below.
Back Button
The Back Button will return you to the Home Page (Managing Surveys)
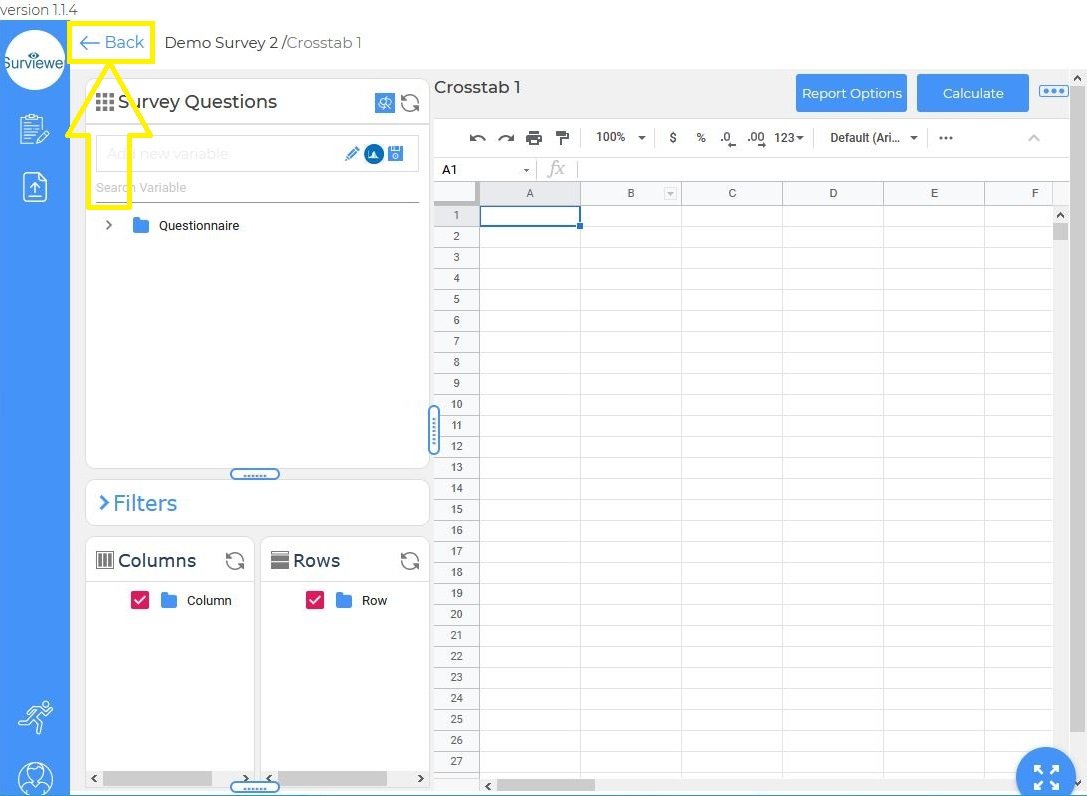
Window Resizing
The window size of the three main components can be controlled using the bars highlighted below
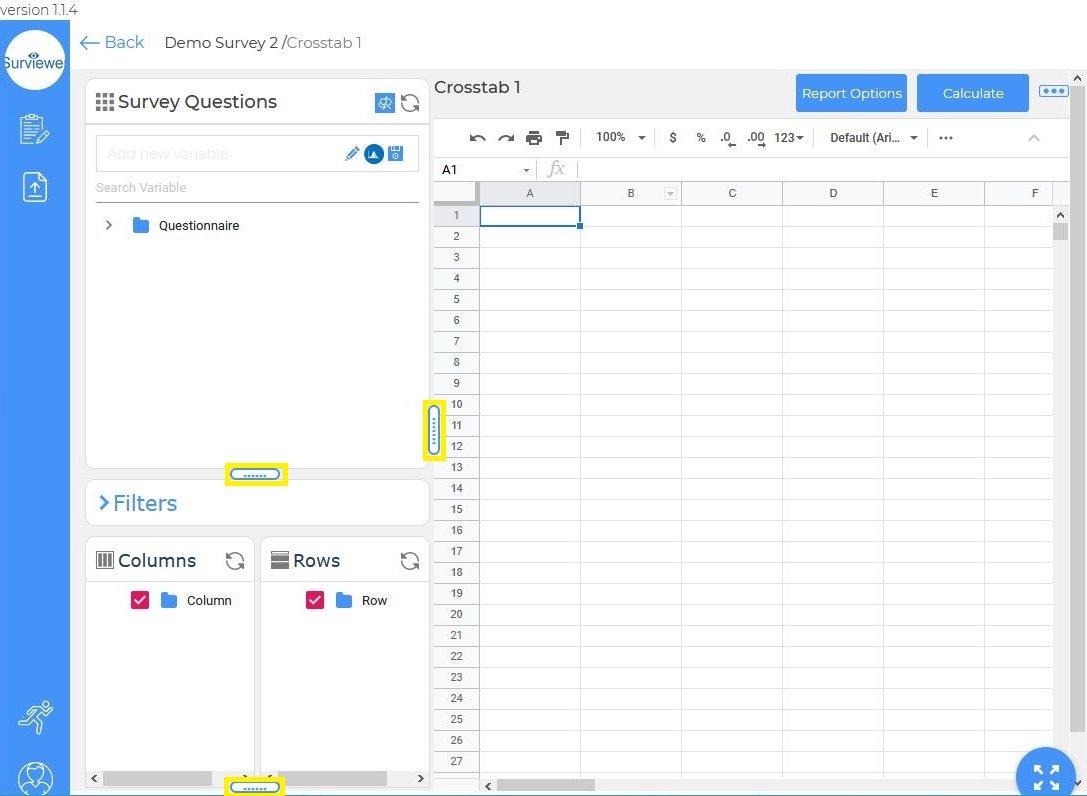
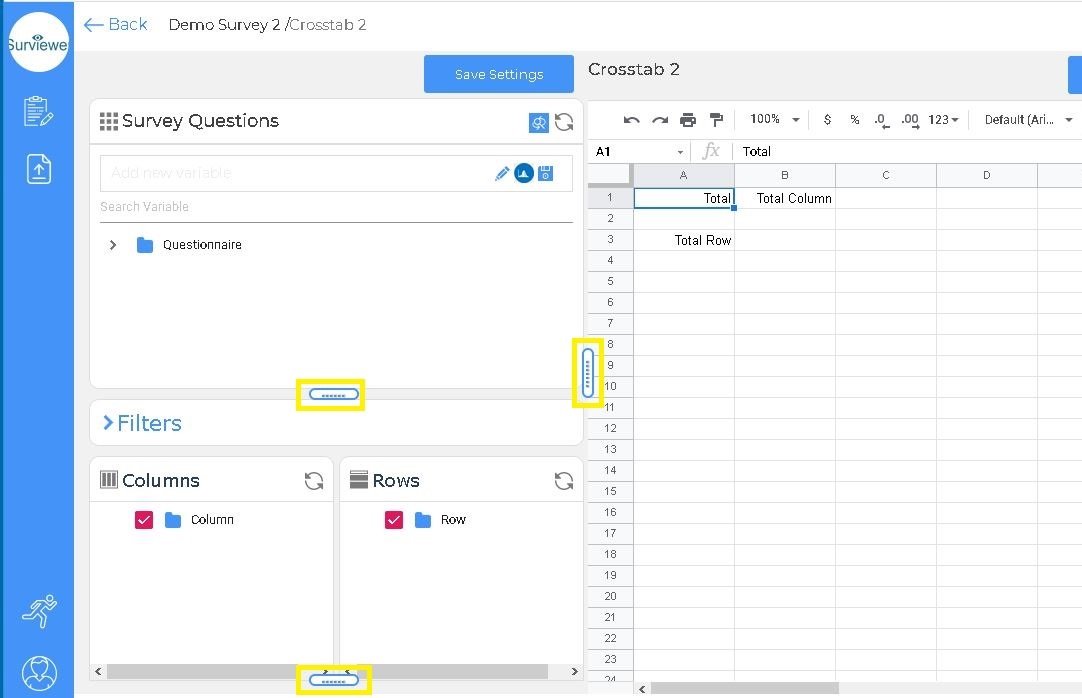
Just grab and drag as demonstrated in the video below
Report Options
Report options control what information is displayed in the Data Spreadsheet and exported files
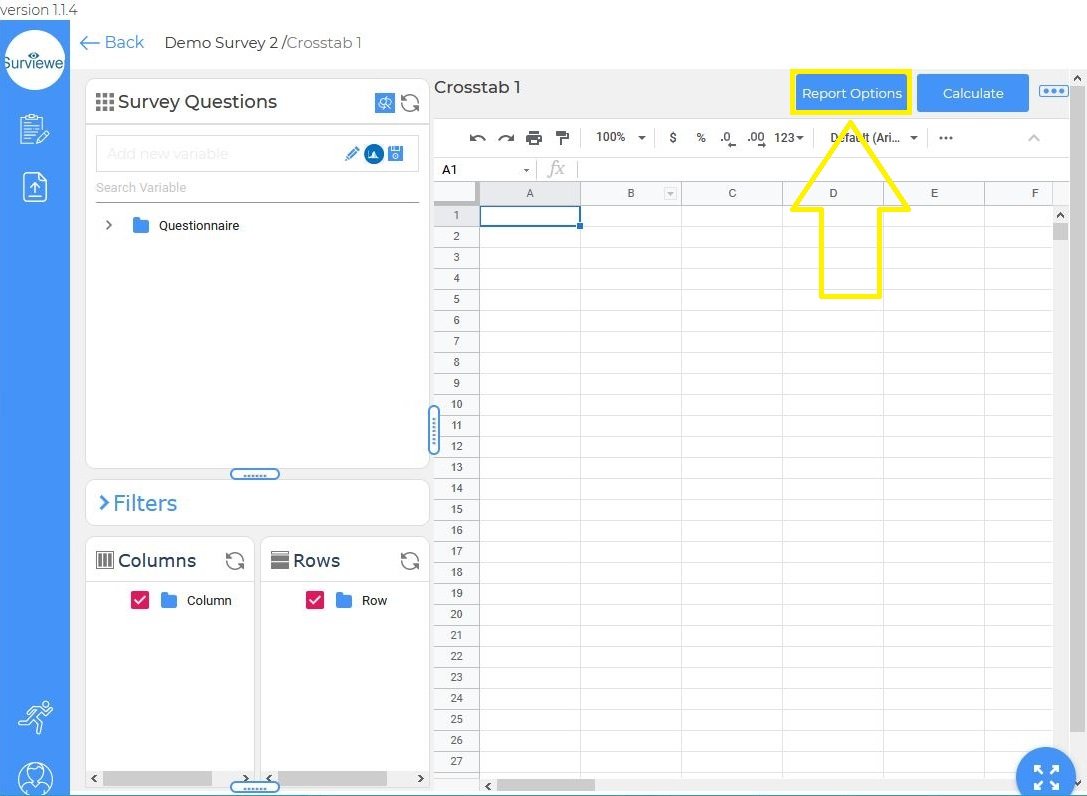
Clicking on Report Options will open the dialog box with three tabs: Data Item, Weight File, & Report Settings
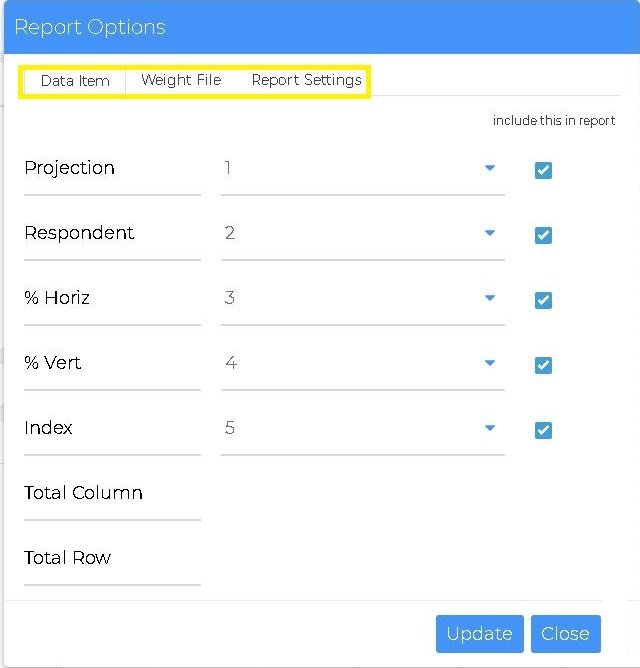
Data Item
Fields displayed on the Data Spreadsheet can be renamed, reordered, or excluded
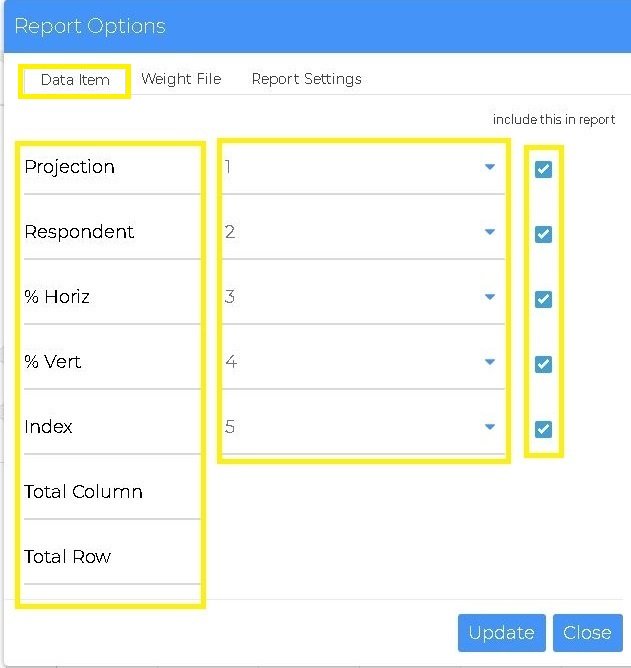
Field Rename
To change a field name click in the box, delete the contents and type the new field name
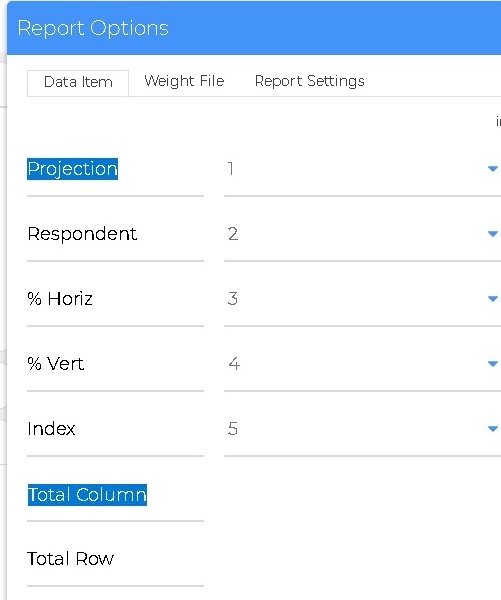
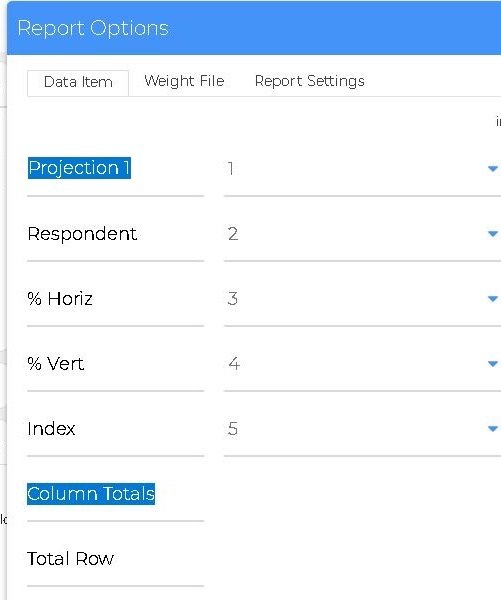
When finished click Update, Close, and Calculate to apply the changes to the Data Spreadsheet
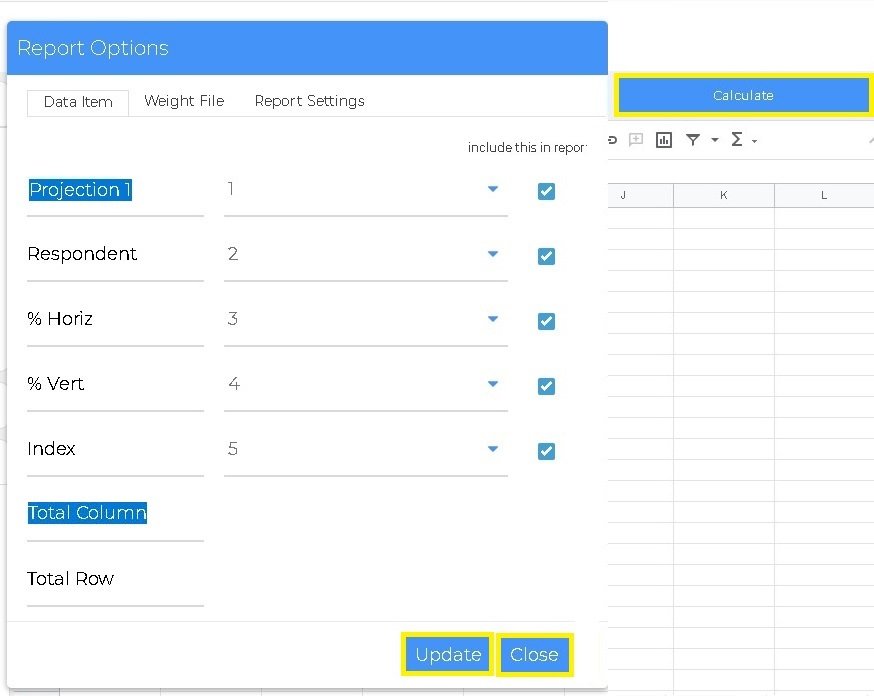
Reorder Fields
To reorder the fields click the dropdown next to the field and select a new position number
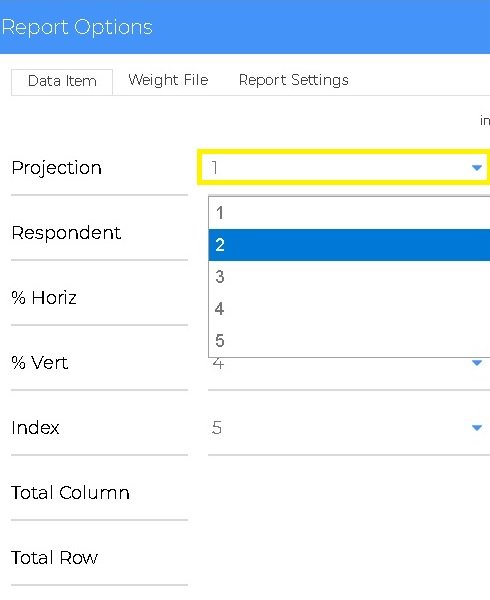
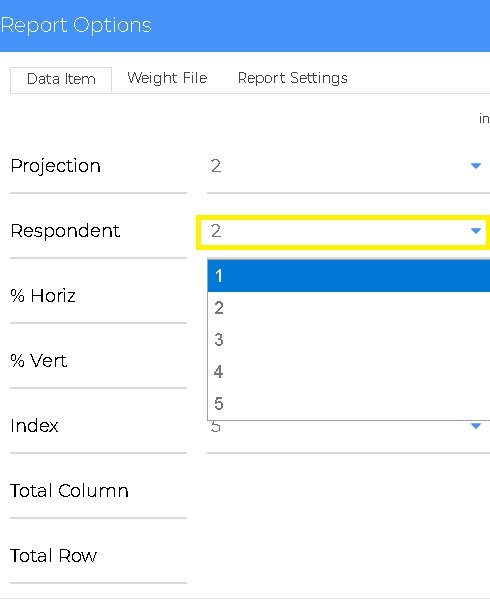
When finished click Update, Close, and Calculate to apply the changes to the Data Spreadsheet
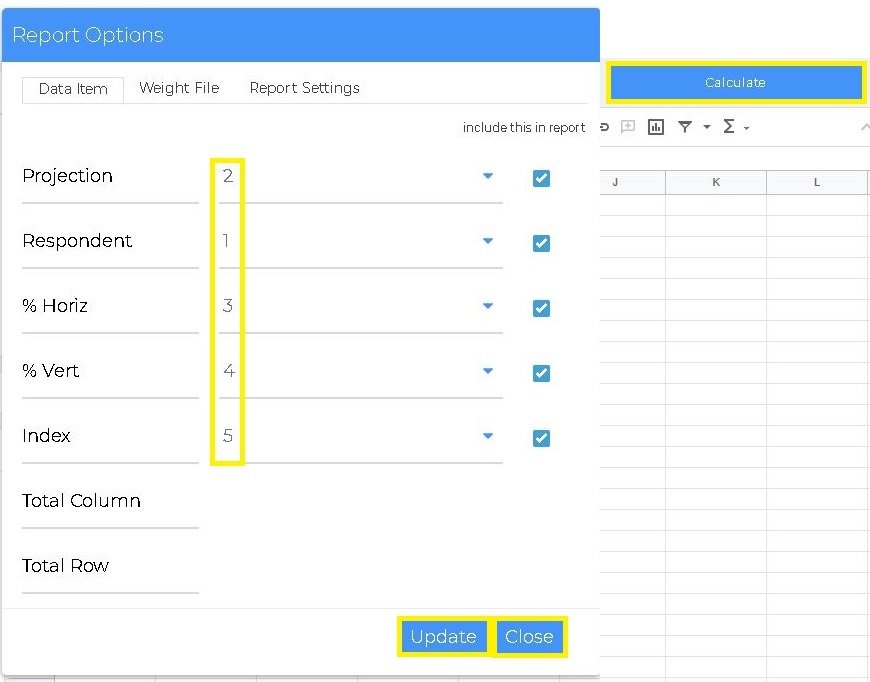
Include/Exclude Fields
Unchecking the box next to a field will exclude it from the Data Spreadsheet
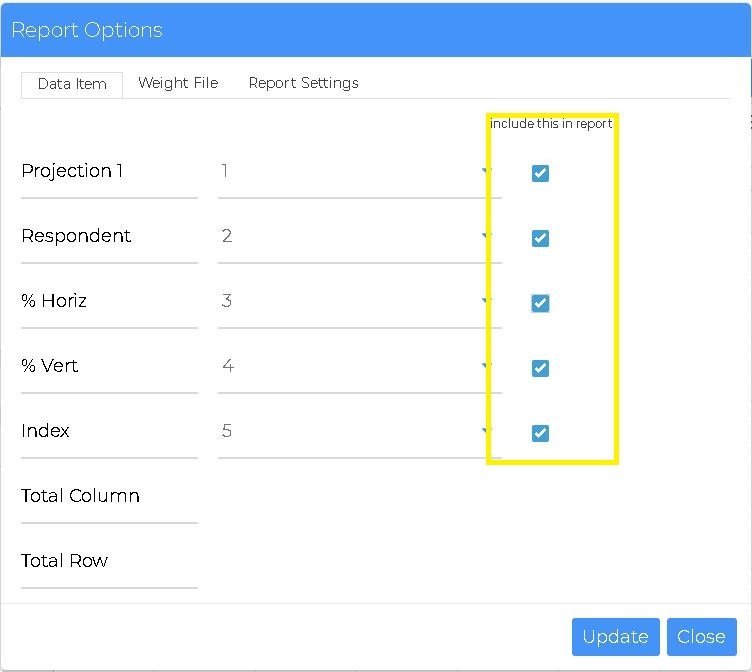
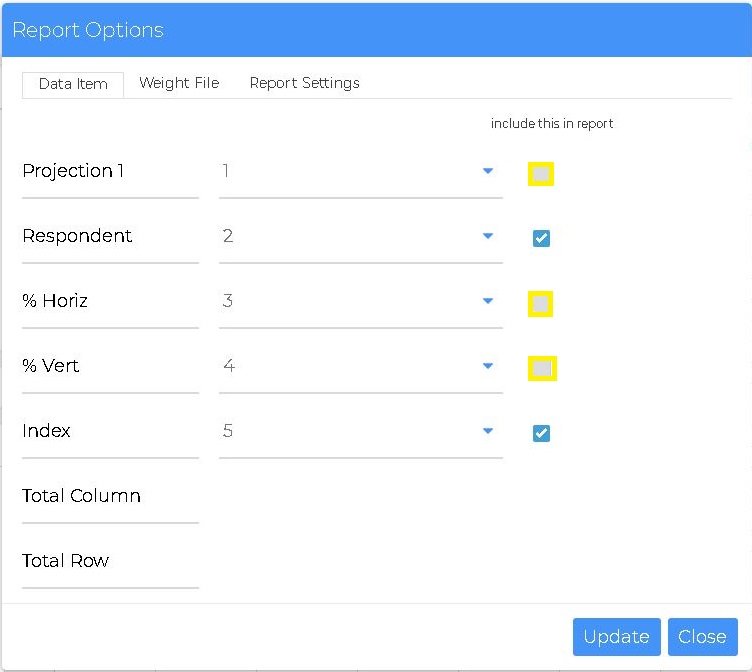
When finished click Update, Close, and Calculate to apply the changes to the Data Spreadsheet
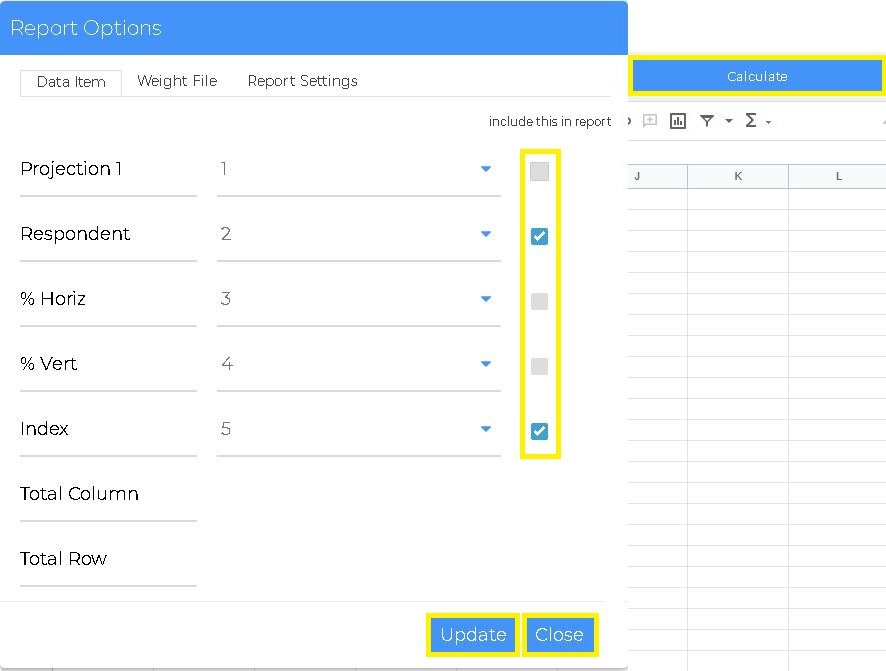
Weight File
To add a weight file from the survey select the Weight File tab.
Click the drop down arrow and pick the appropriate column from the list.
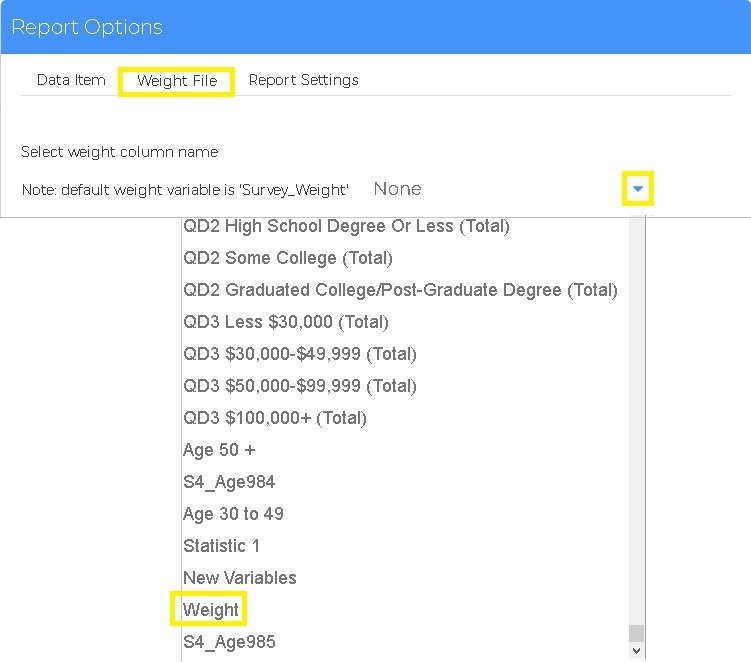
(Click to enlarge)
When finished click Update, Close, and Calculate to apply the changes to the Data Spreadsheet
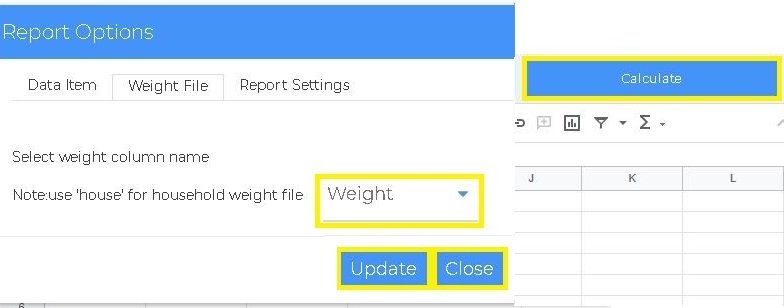
Report Settings
Here you can add additional fields to a report including Date/Time and set the number of decimals displayed
Enter a value for the fields to be added and click the checkbox next to them
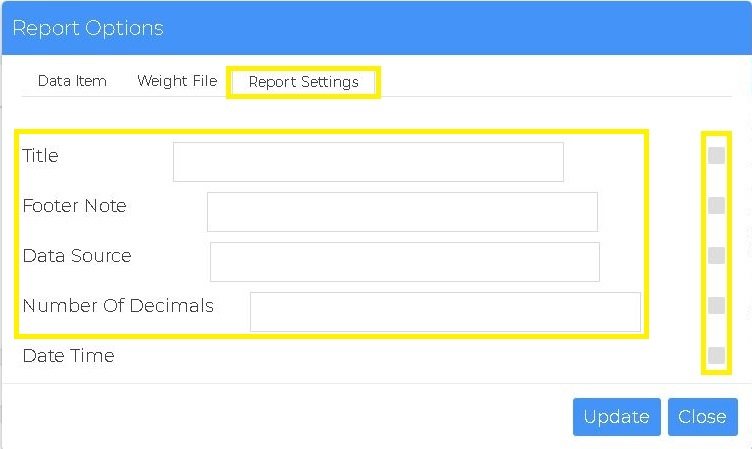
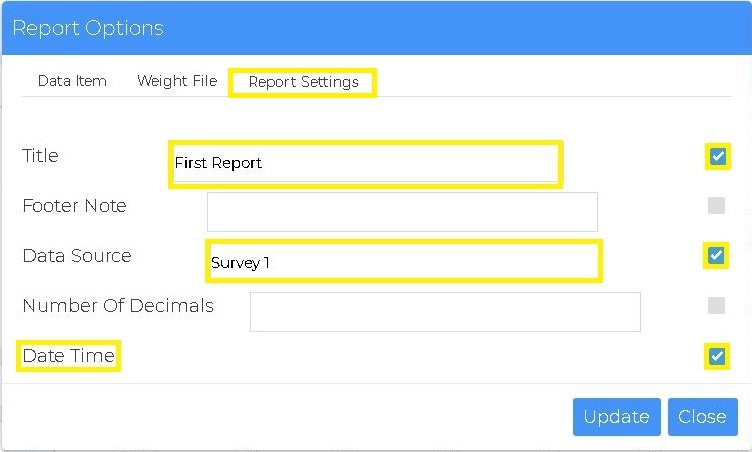
When finished click Update, Close, and Calculate to apply the changes to the Data Spreadsheet
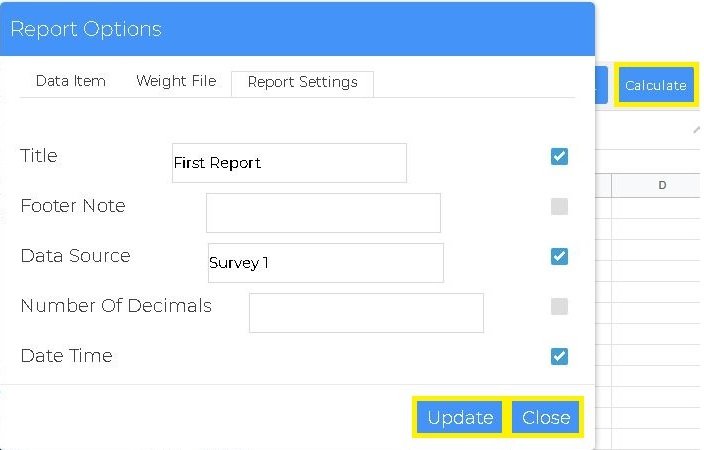
Calculate
The single most important button in the Crosstab Builder, clicking Calculate:
Applies and saves setting changes
Updates the information displayed in the Data Spreadsheet.
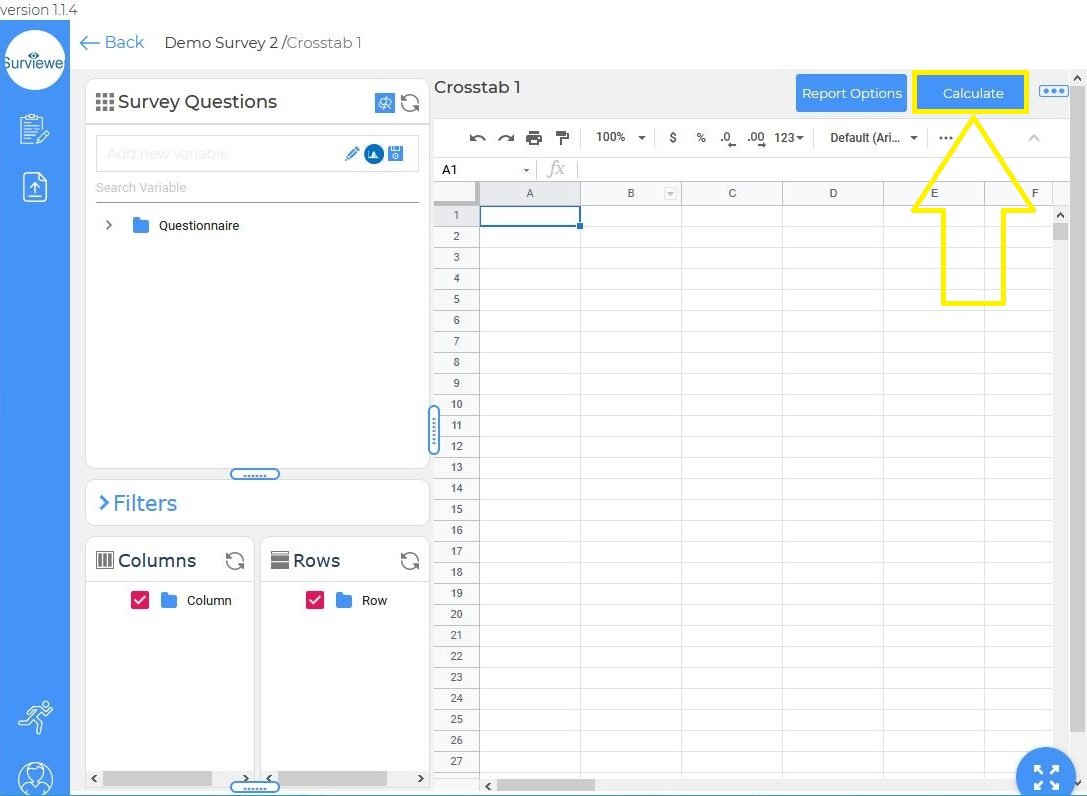
Export Data
Clicking the three dots in the upper right hand corner of the Crosstab Builder opens the Export options
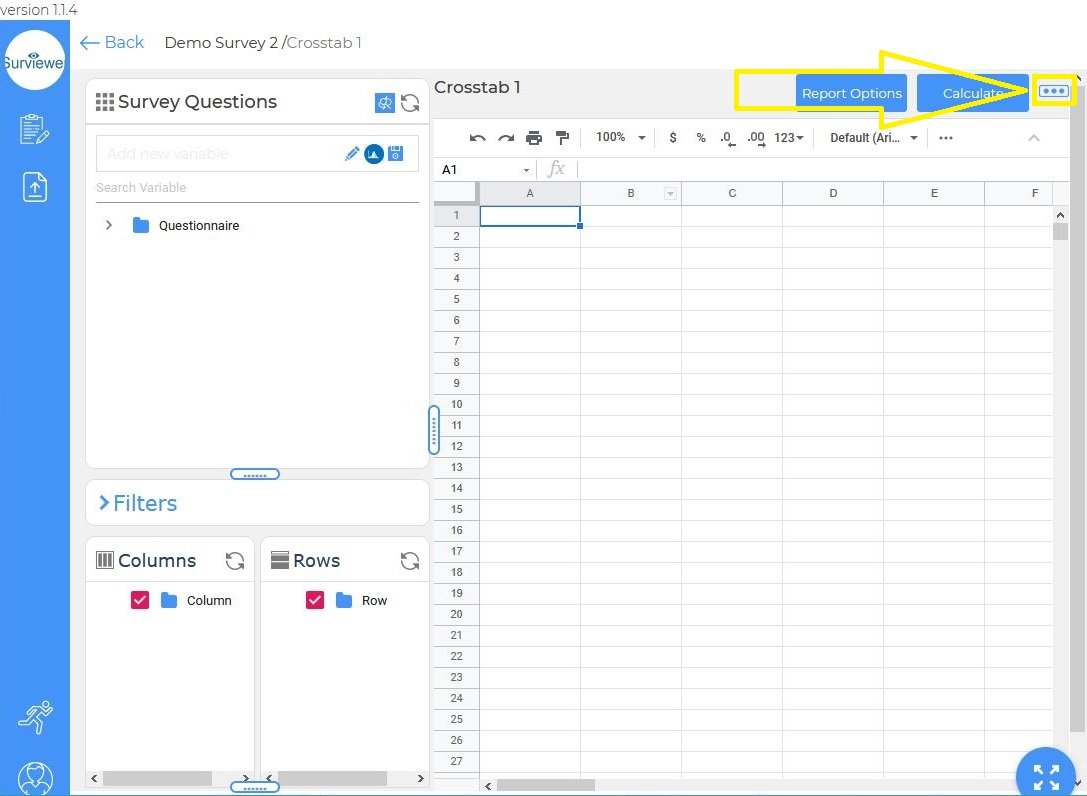
Select PDF, XLS, or CSV and the Open/Save Window will be displayed
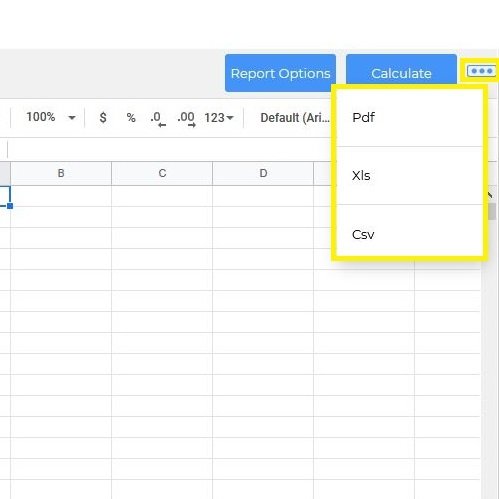
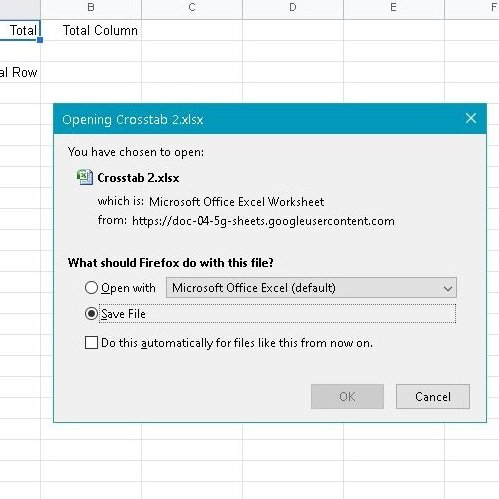
Reports can also be exported using the print function in the Google Sheet
Simply Click the print icon
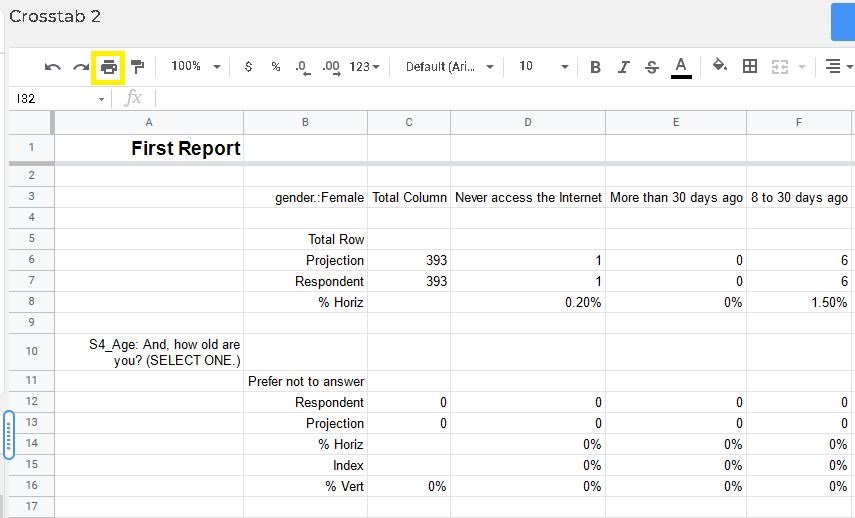
From the print preview window set up the report format including headers and footers
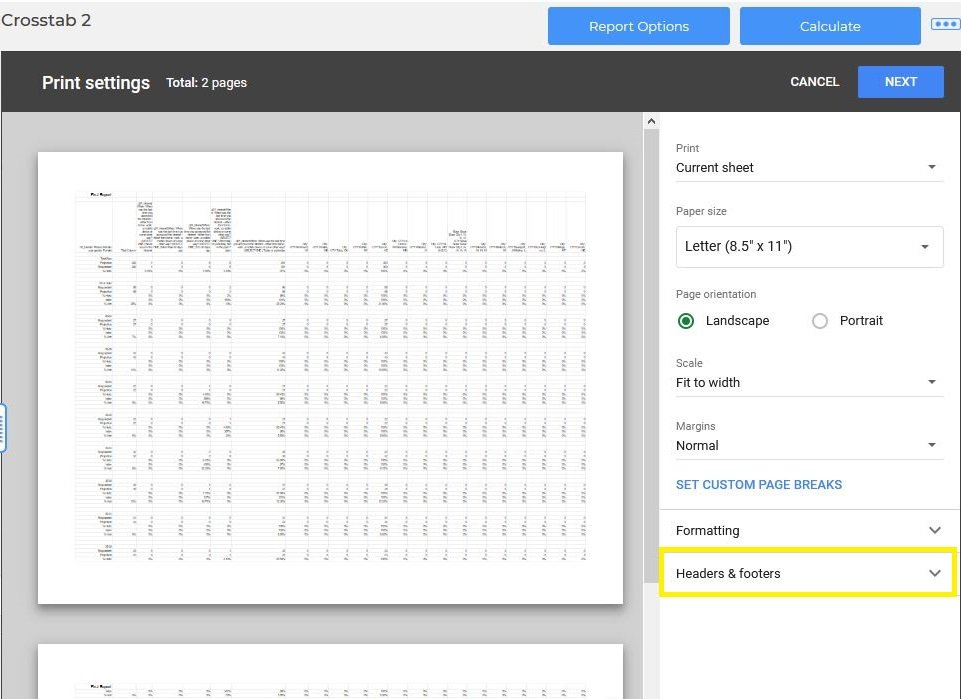
Page numbers, workbook title, sheet name, date and time can all be added
Click next to start printing