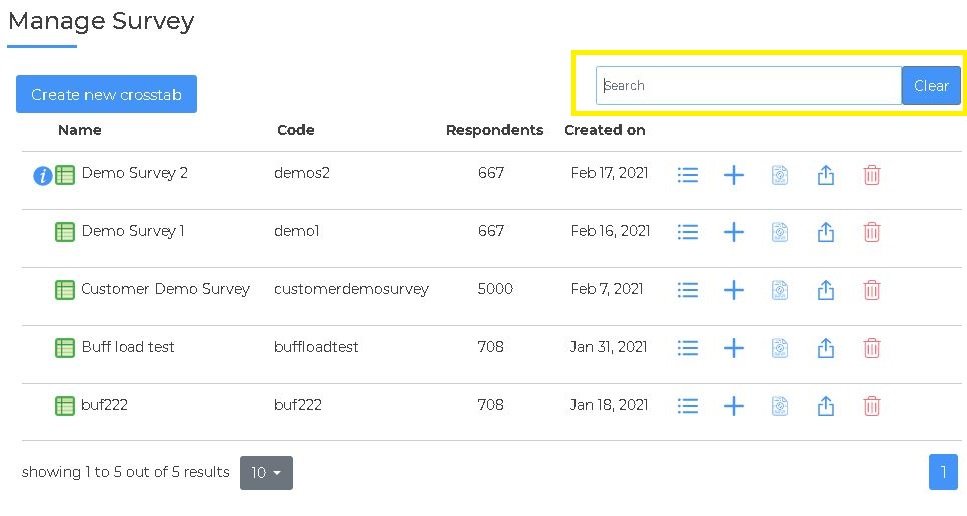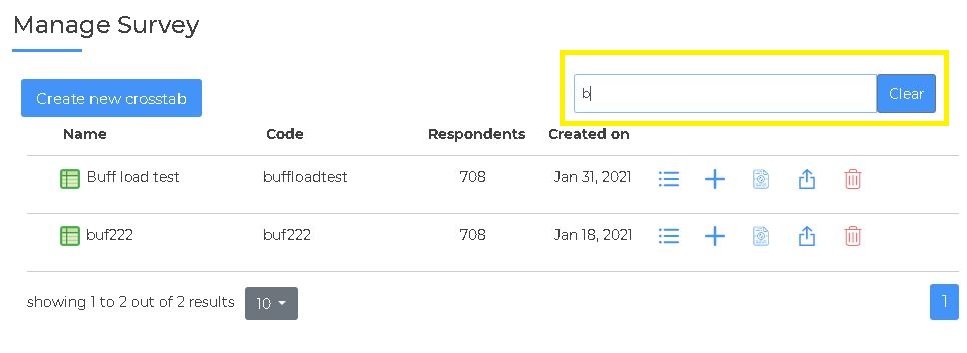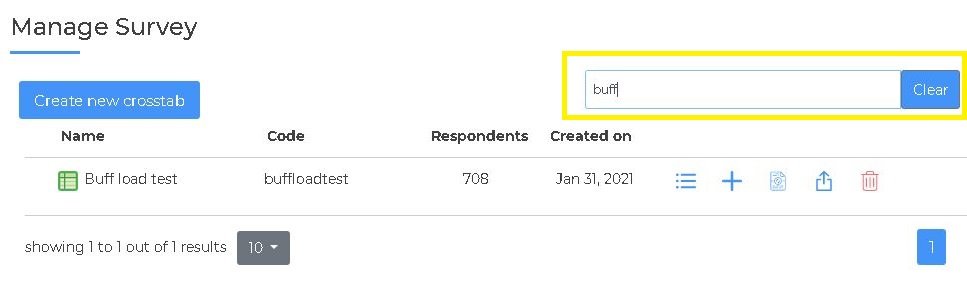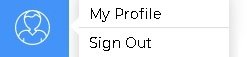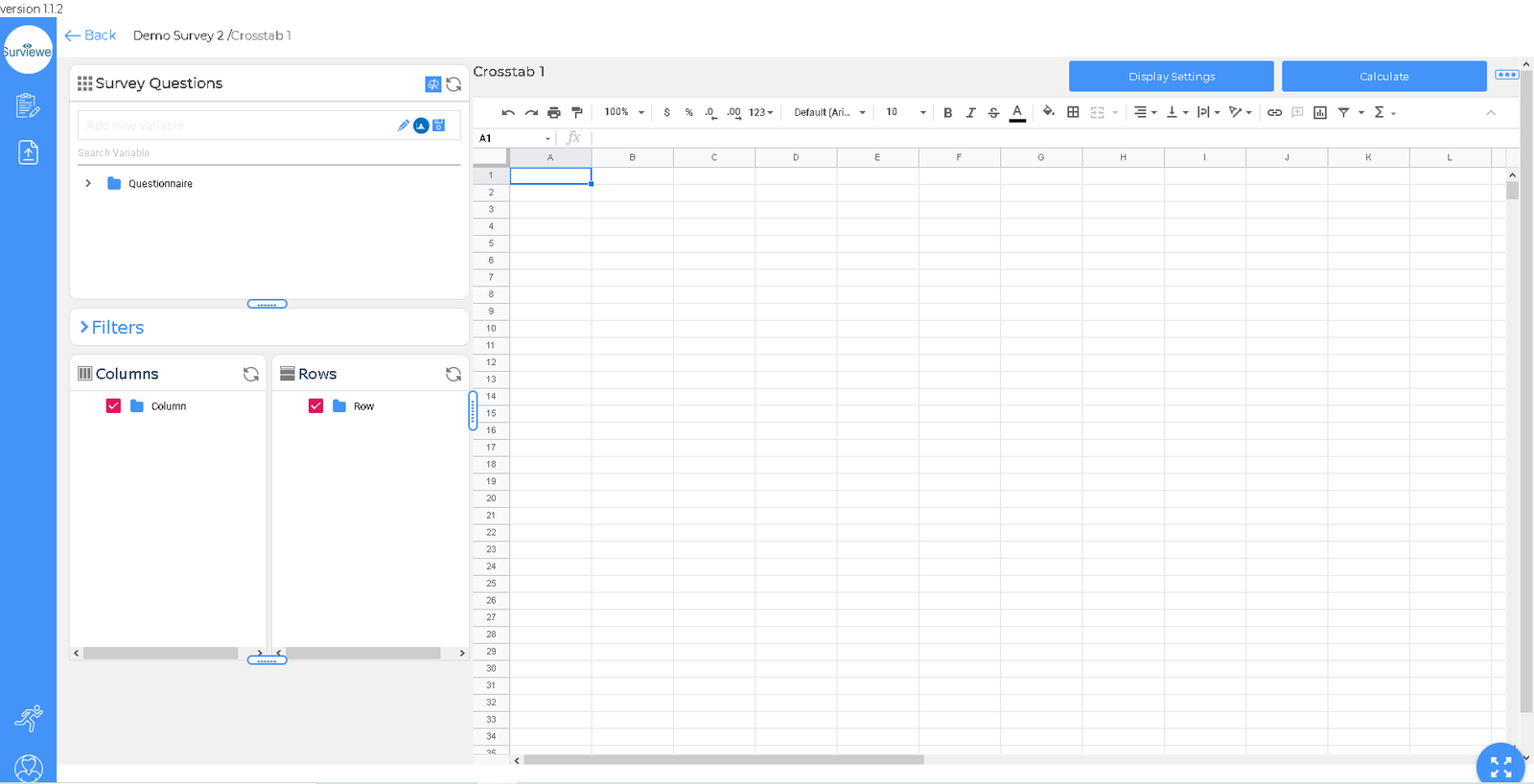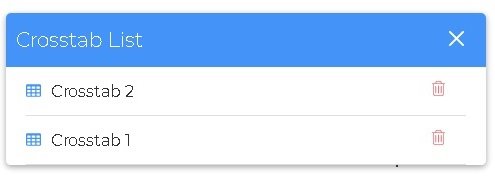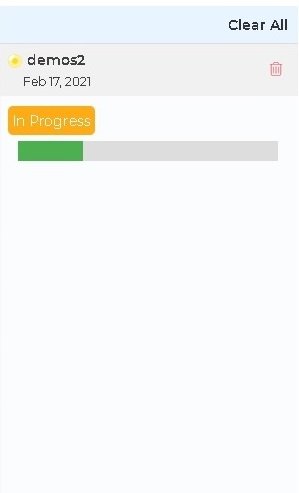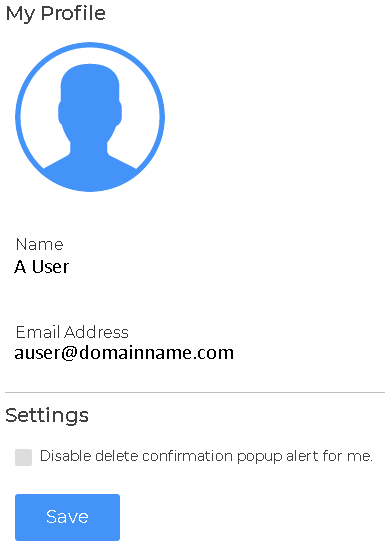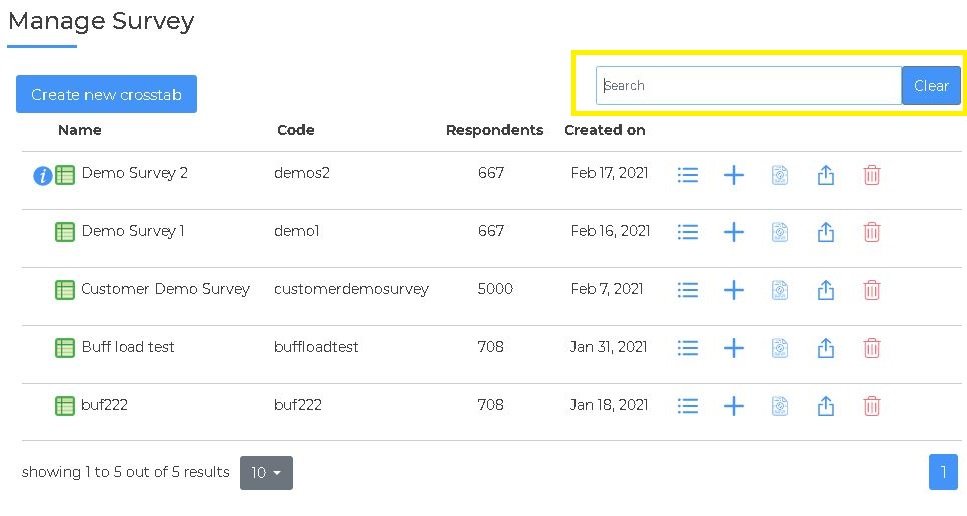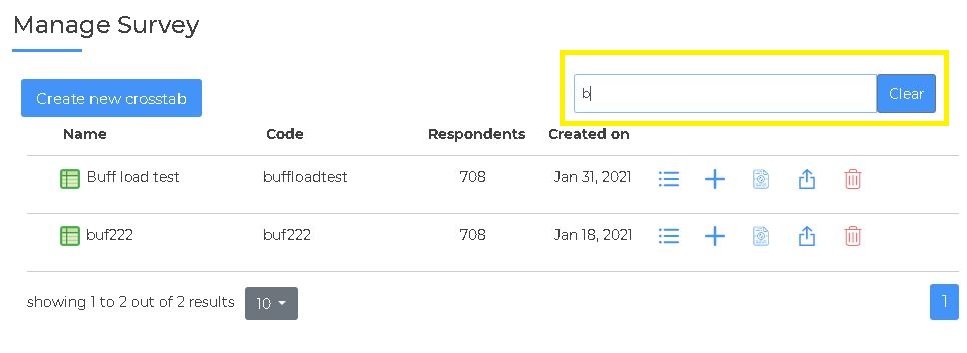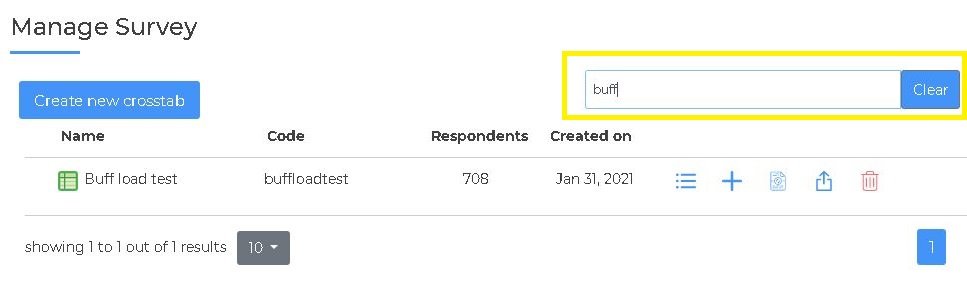Managing Surveys
Surveys are managed from the Surviewer home page
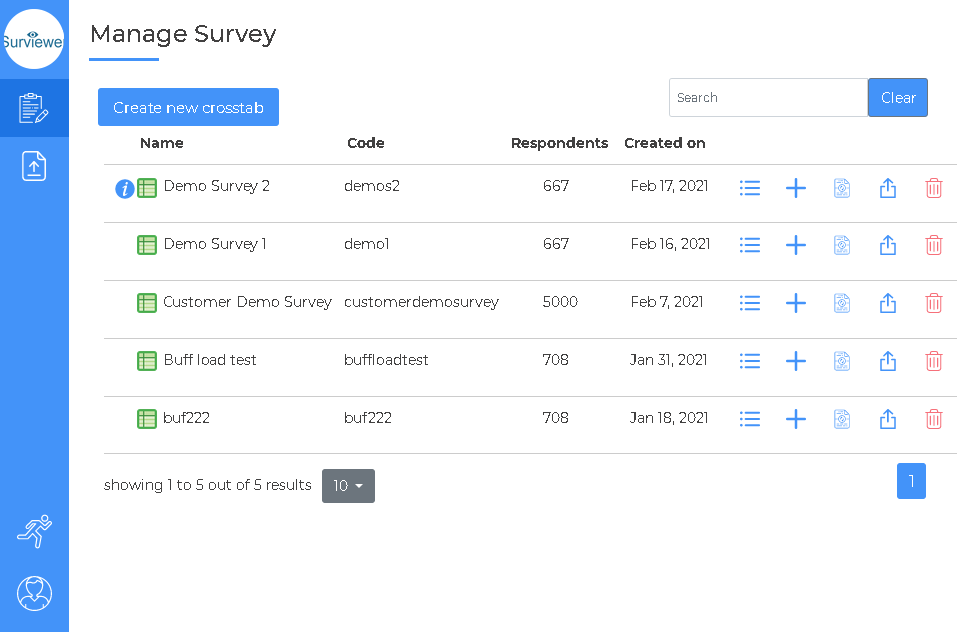
Toolbar options
In this section we will review the Toolbar Options.
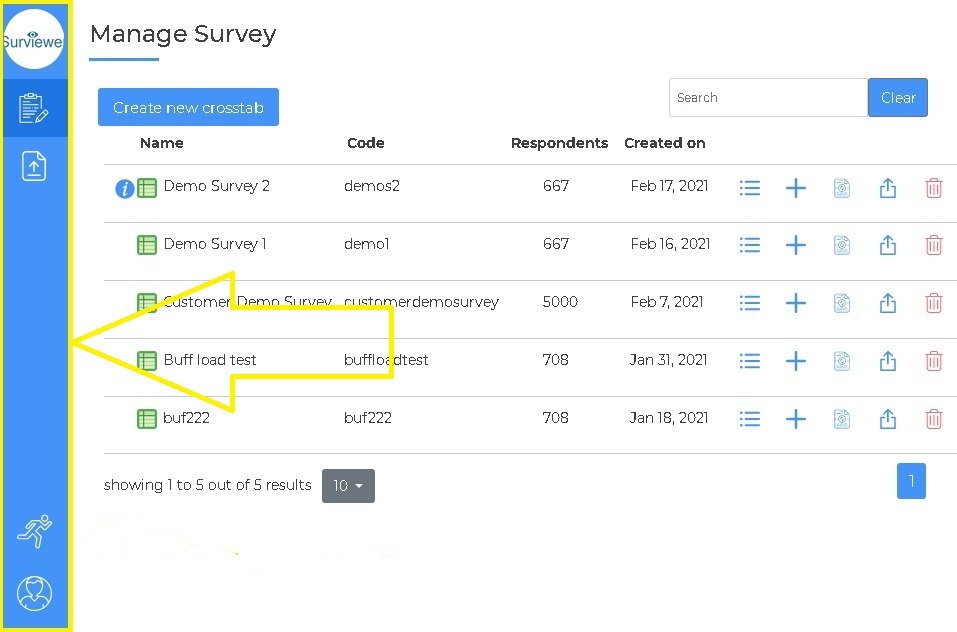
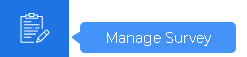
Returns to the home page.
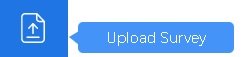
Opens the upload survey window. Learn More.
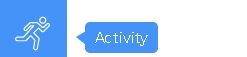
Opens the activity monitor sidebar.
Survey Details
Survey name, upload date, and other reference information at a glance.
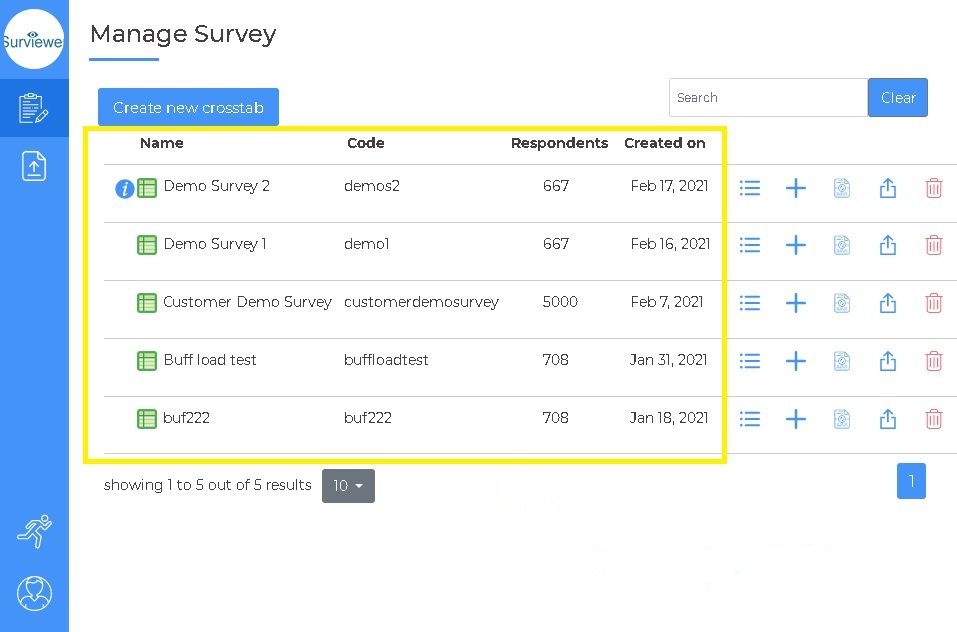
Hover to view survey description
NAME
Survey name provided when uploaded
CODE
Survey code provided when uploaded
RESPONDENTS
Number of respondents in survey
CREATED ON
Date the survey was uploaded or last updated
NAME: Survey name input when uploaded
CODE: Survey code input when uploaded
RESPONDENTS: Number of respondents in survey
CREATED ON: Date the survey was uploaded or last updated
Hover to view survey description
Create a Crosstab
How to easily create a new crosstab.
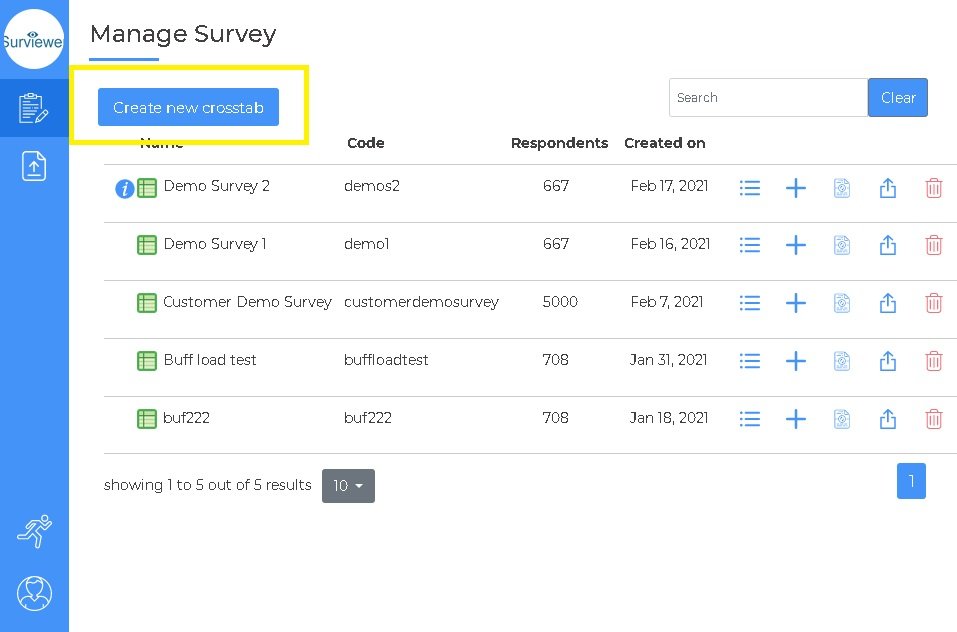
Clicking on the "Create New Crosstab" button will open the new crosstab dialog box.
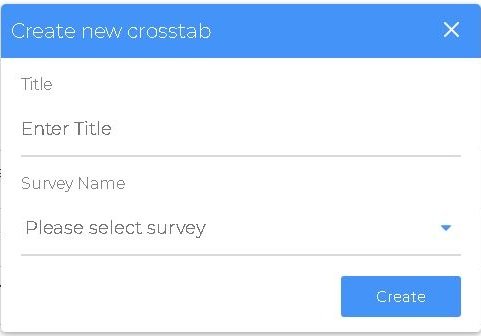
Enter the crosstab title and select the survey you are creating a crosstab for.
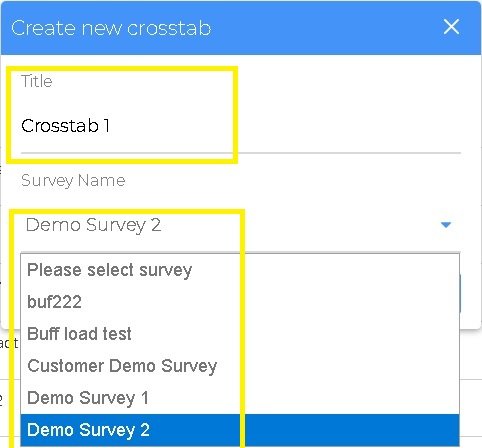
Click create. The crosstab will be created and the builder window seen below will open.
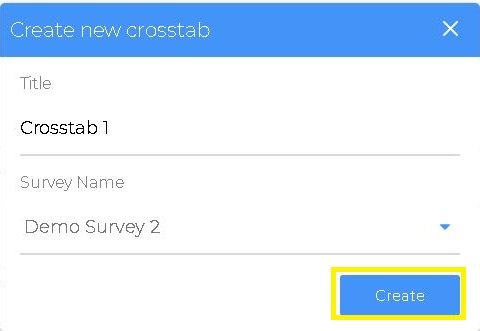
Survey Options
In this section we will review using key Survey Option features.
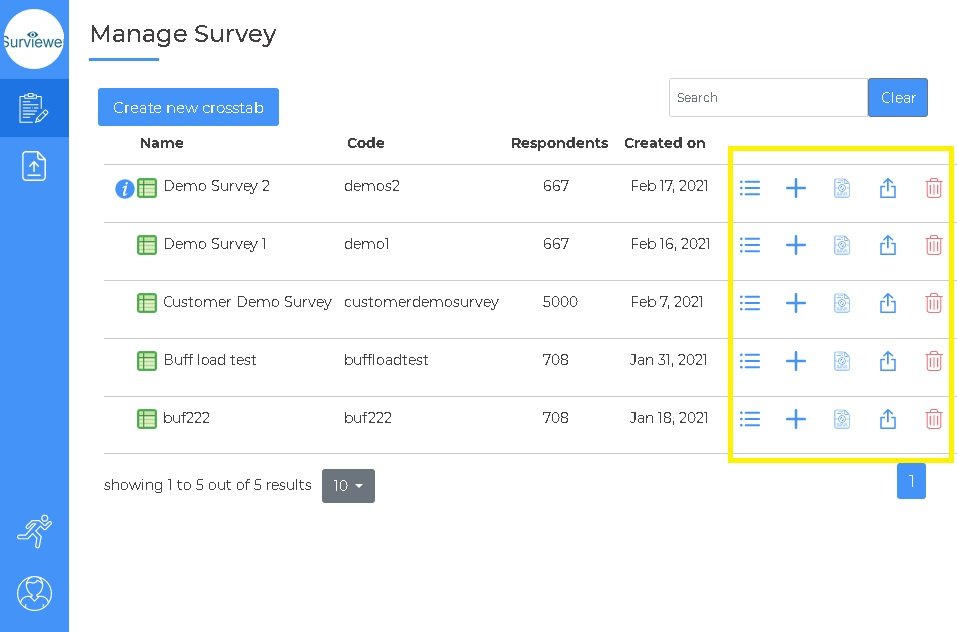
Open Crosstab List
Click the Open Crosstab List for a survey to see previously created crosstabs. Selecting a crosstab will take you to the crosstab builder page for that crosstab. Existing crosstabs may also be deleted from this dialog box.
Create New Crosstab
Click the Create New Crosstab and the dialog box will open to create a new crosstab. Enter a name for the new crosstab followed by "Create". The new crosstab will be created and you will be taken to the crosstab builder page.
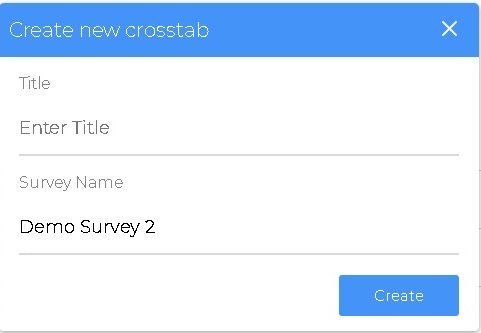
Add Questions to Survey
Click the Add Questions to Survey button to add new responses to an existing survey. This will open the dialog box. Click the box under Survey Data File to select your file. Click the box under Survey Dictionary File to select your dictionary if needed.
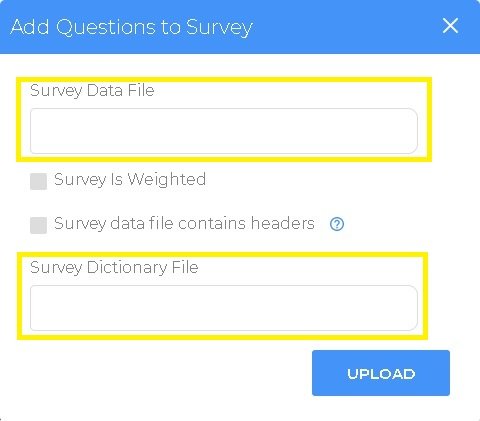
If the survey is weighted, click the Survey is Weighted checkbox and enter the Weight Factor.
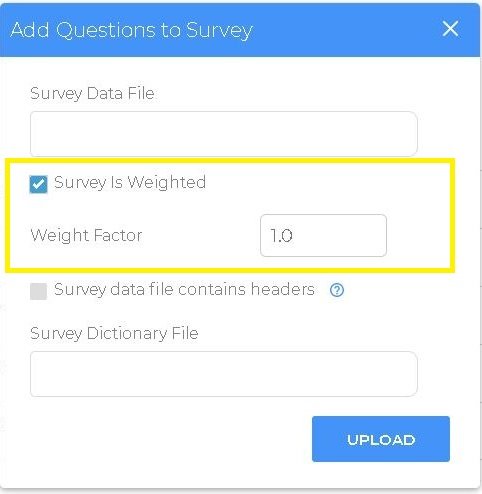
If the survey file has headers, click the Survey data file contains headers checkbox and enter the header details.
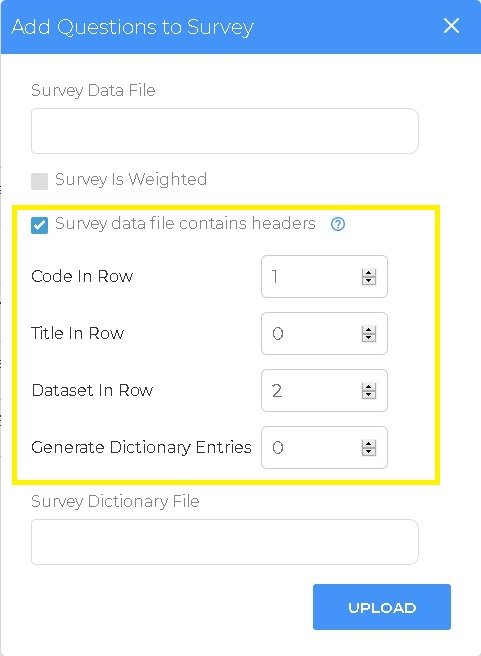
Once your inputs are complete, click upload to add the additional questions to your survey.
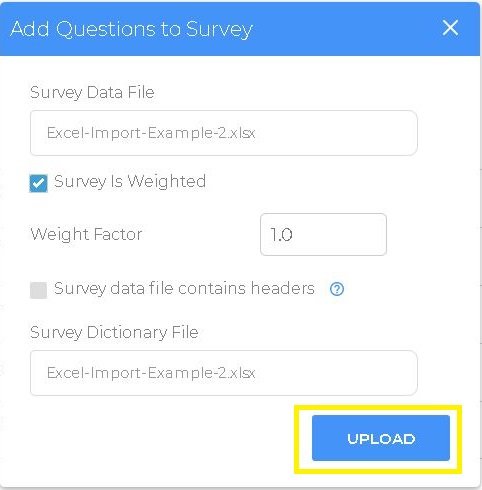
Add Respondents to a Survey
Click the Add Respondents to a Survey button to add additional respondents to an existing survey. This will open the dialog box. Click the box under Survey Data File to select your file. Click the box under Survey Dictionary File to select your dictionary if needed.
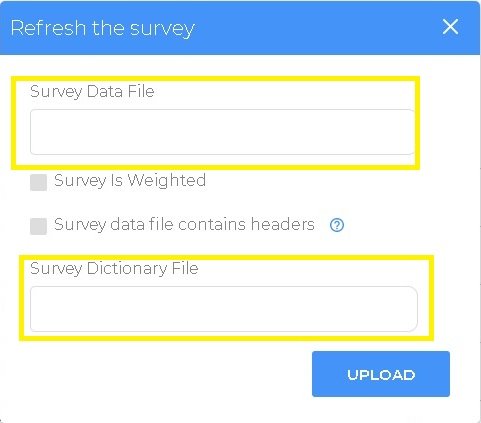
If the survey is weighted, click the Survey is Weighted checkbox and enter the Weight Factor.
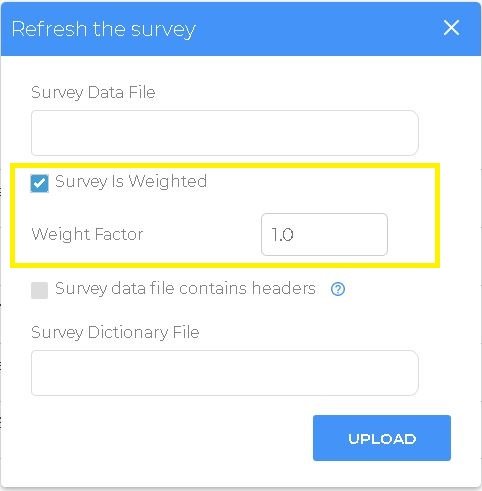
If the survey file has headers, click the Survey data file contains headers checkbox and enter the header details.
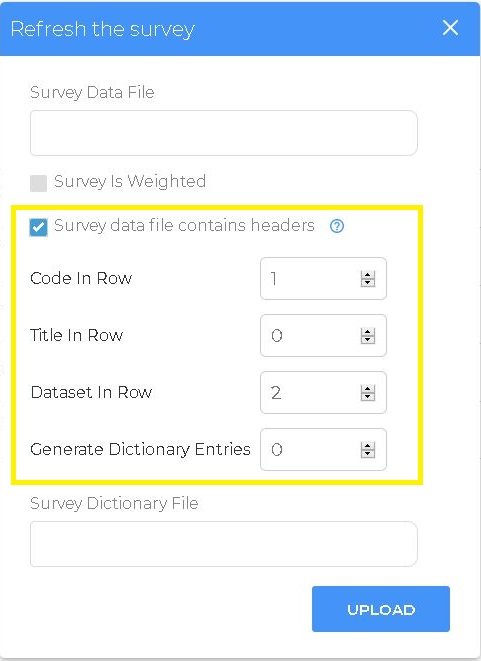
Once your inputs are complete, click upload to add the additional respondents to your survey.
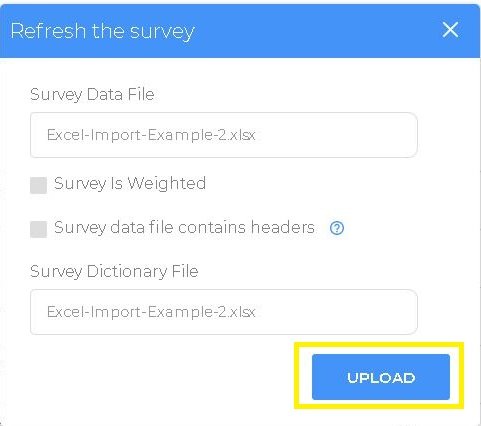
Delete Survey
Click the Delete Survey Icon to open the delete survey dialog box and confirm the deletion. NOTE: This cannot be undone.
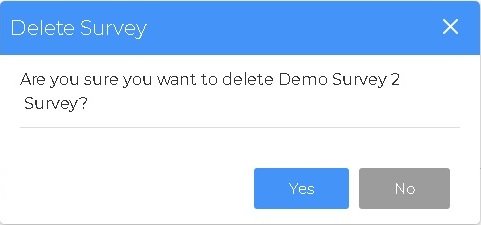
Search
Typing in the search bar will narrow the surveys shown.
Clear will reset the search box.