Crosstab Builder - Survey Questions Manager
Managing survey questions and creating variables
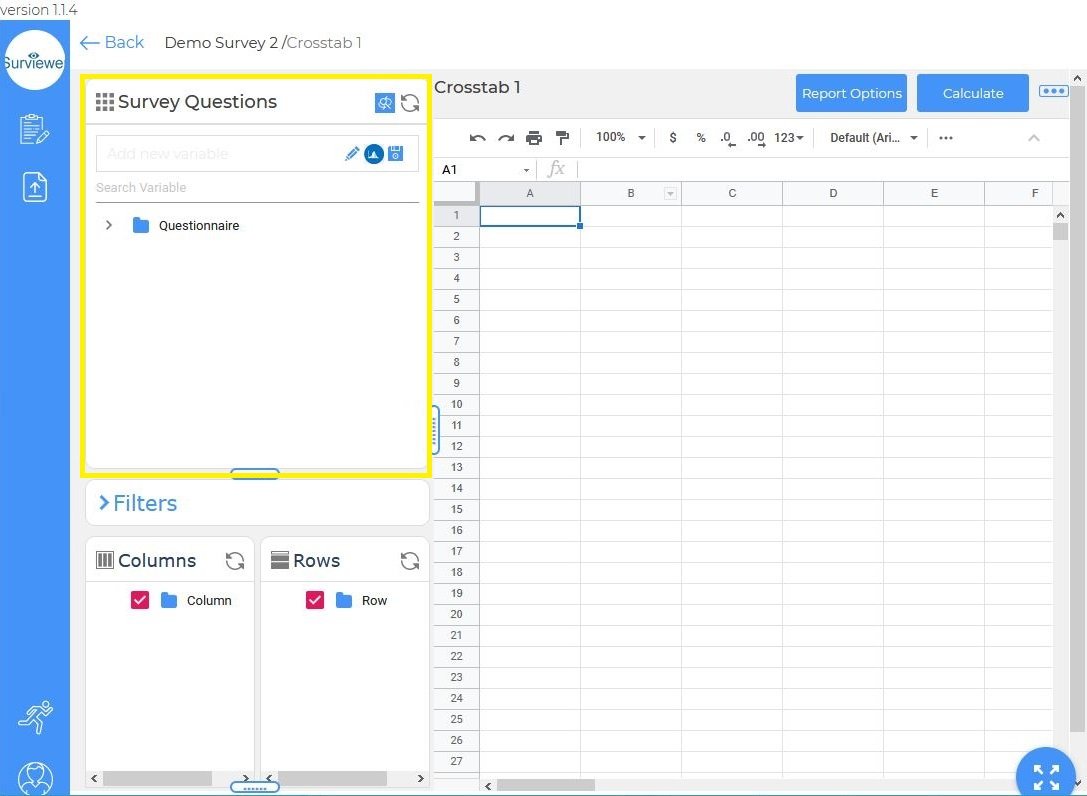
Global Search & Replace
Clicking on the Find & Replace icon will open the dialog box to change folder, question, and variable titles
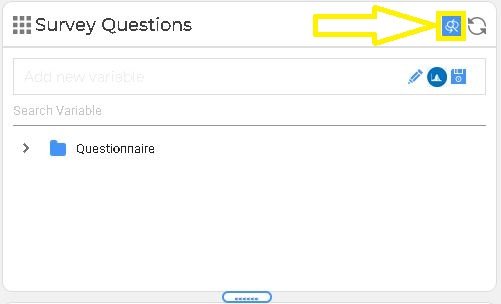
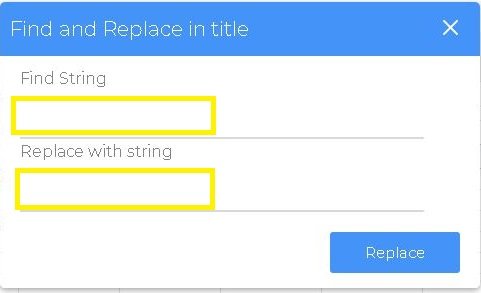
Enter the the string to be searched and the replacement value
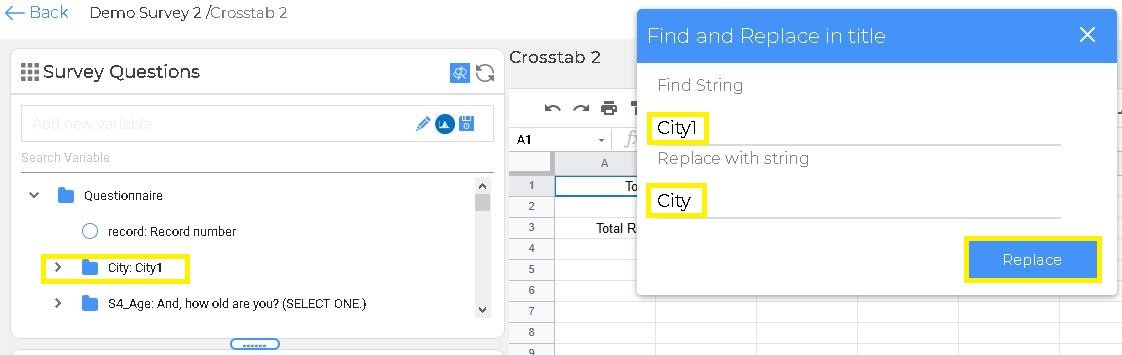
A notification shows in the upper right hand corner when the process is completed
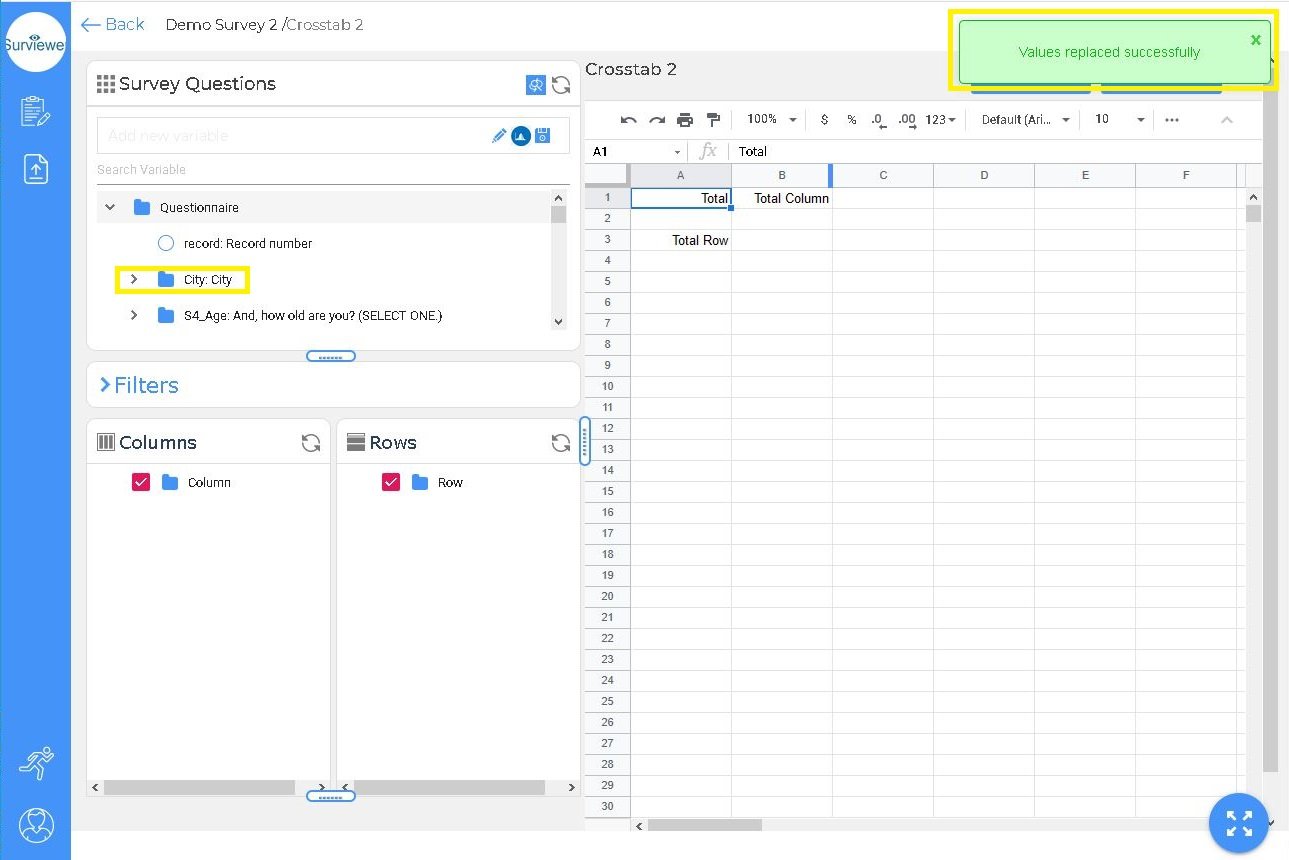
Refresh
Clicking the Refresh icon will update and save all values in the Survey Questions Manager box
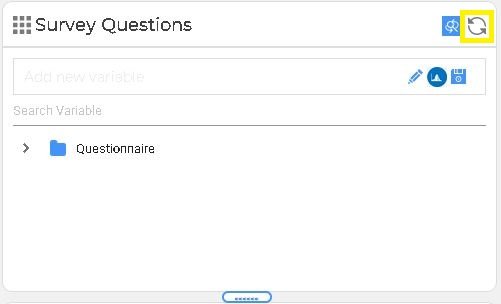
Add New Variable
To create a new variable begin typing in the Add New Variable Dialog box or click the New Variable Edit icon
To create a new derived variable, click on the New Derived Variable icon
New Variable Dialog Box
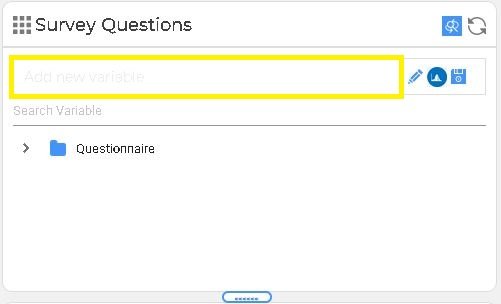
New Variable Edit Icon
New Derived Variable Icon
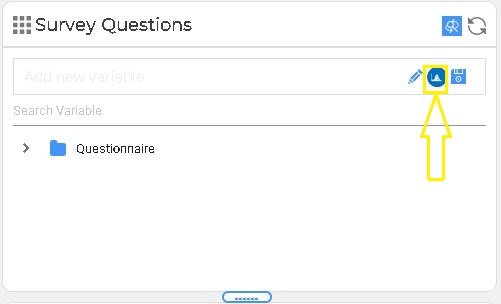
New Variable Dialog Box
Begin typing in the New Variable Dialog box and the software will search the survey for field matches
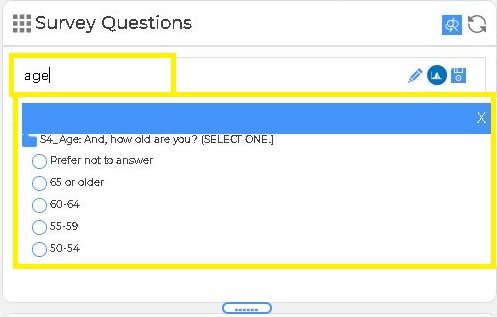
Select a field to add it to the new variable
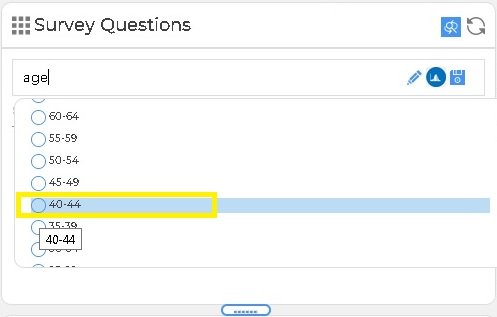
The field code is added to the new variable string
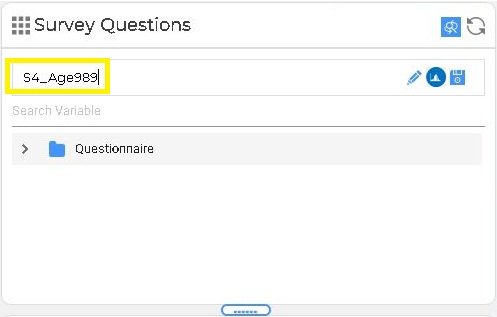
Continue typing in the new variable string box to build the new variable and add additional fields
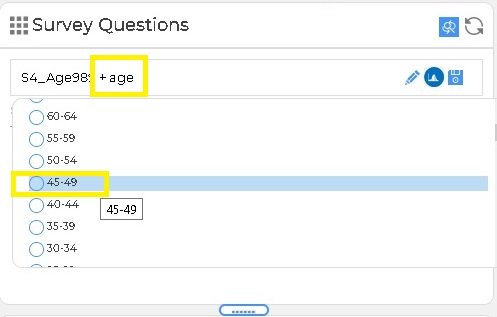
Selecting additional variables adds them to the new variable string
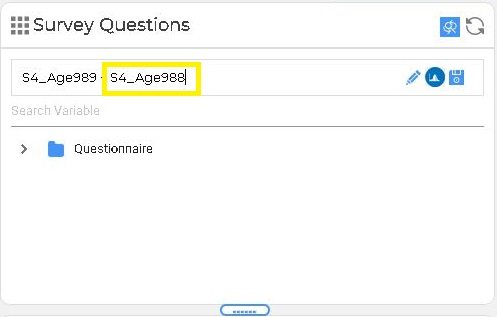
To add the new variable name(Title), finish the string with a ";" and add the title text
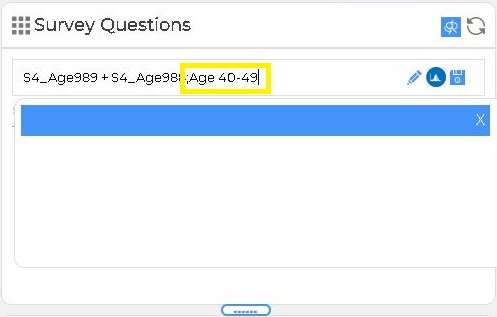
Click the save icon to create the new variable
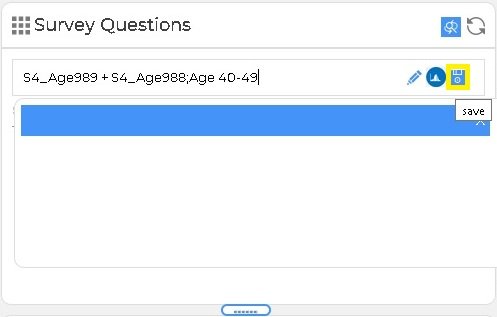
The new variable will appear at the end of the list of survey questions
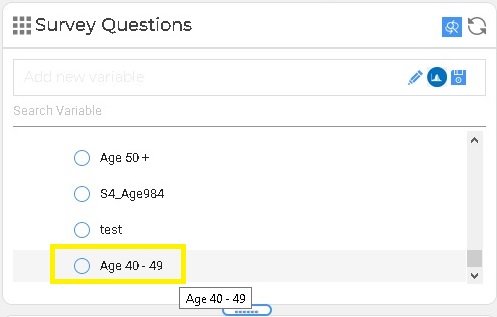
New Variable Edit popup dialog box
When you click on the New Variable Edit icon the dialog box will open
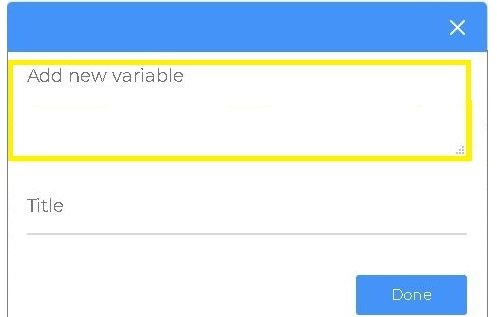
Begin typing in the add new variable box and the software will search the survey for field matches
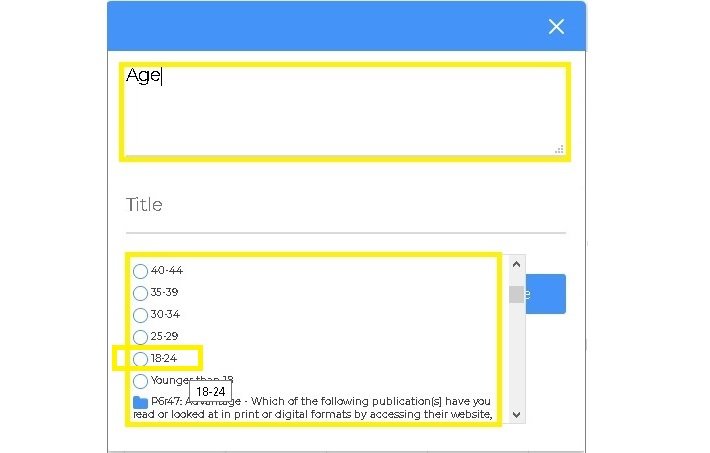
Select a field and the field code is added to the new variable string
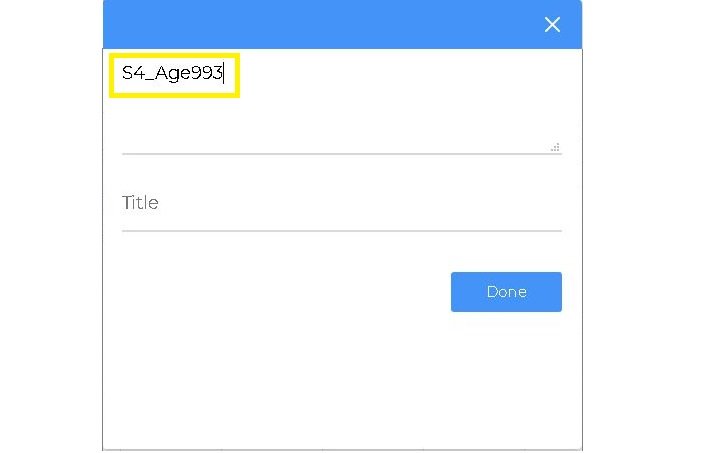
Continue typing in the new variable string box to build the new variable and add additional fields
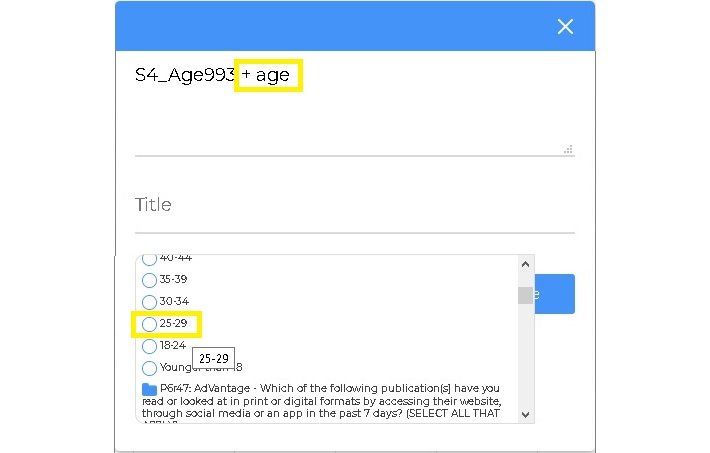
Selecting additional variables adds them to the new variable string
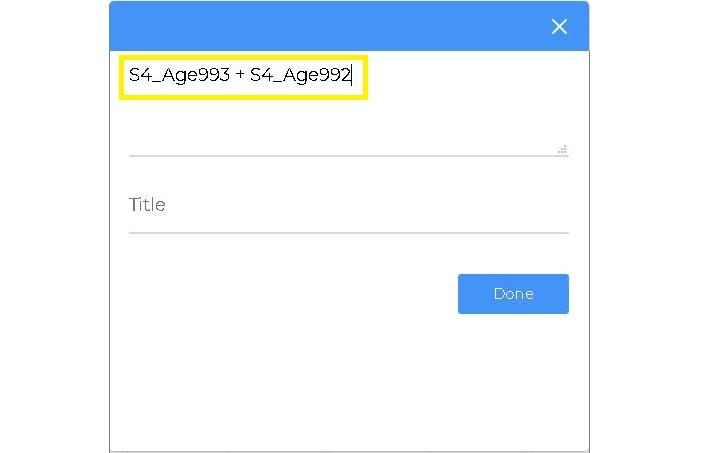
When the string is complete, type the name of the new variable into the Title box and click done
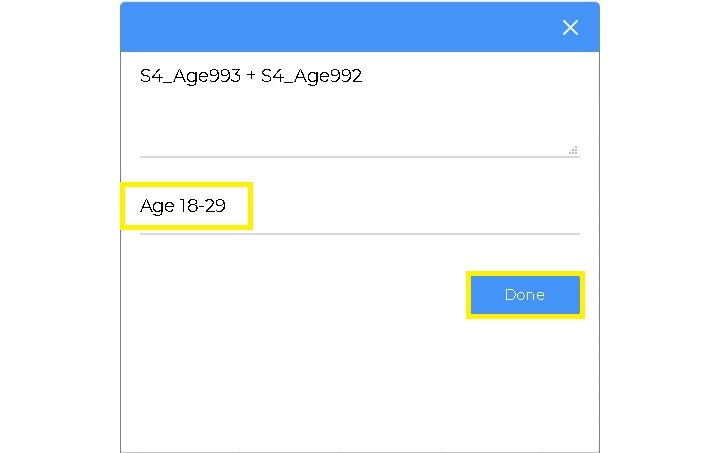
Click the save icon to create the new variable
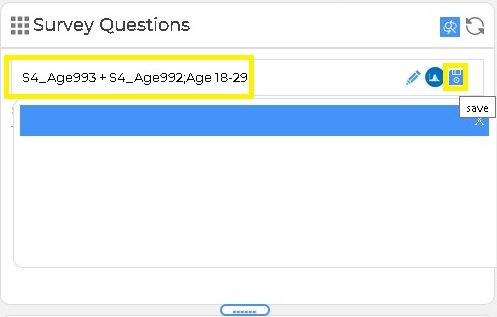
The new variable will appear at the end of the list of survey questions
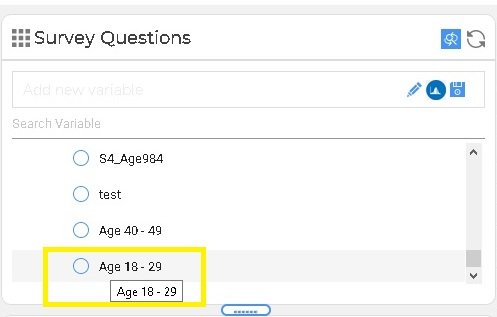
Derived Variable dialog box
Clicking the Derived Variable icon opens the Derived Statistic dialog box
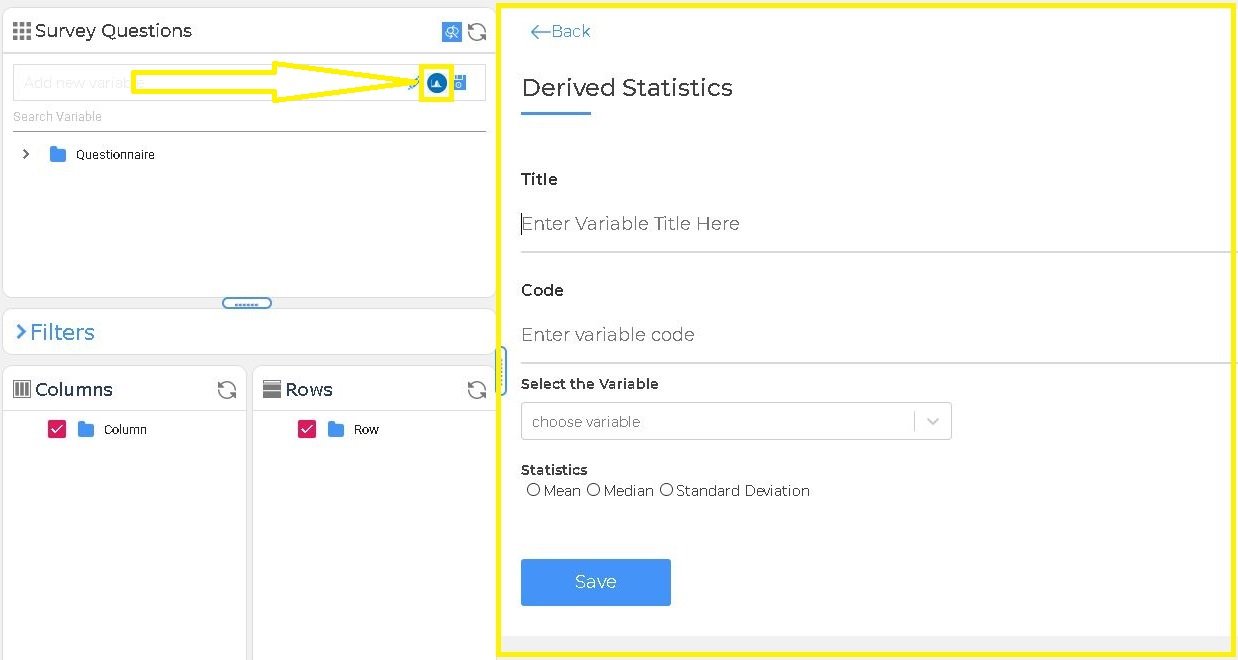
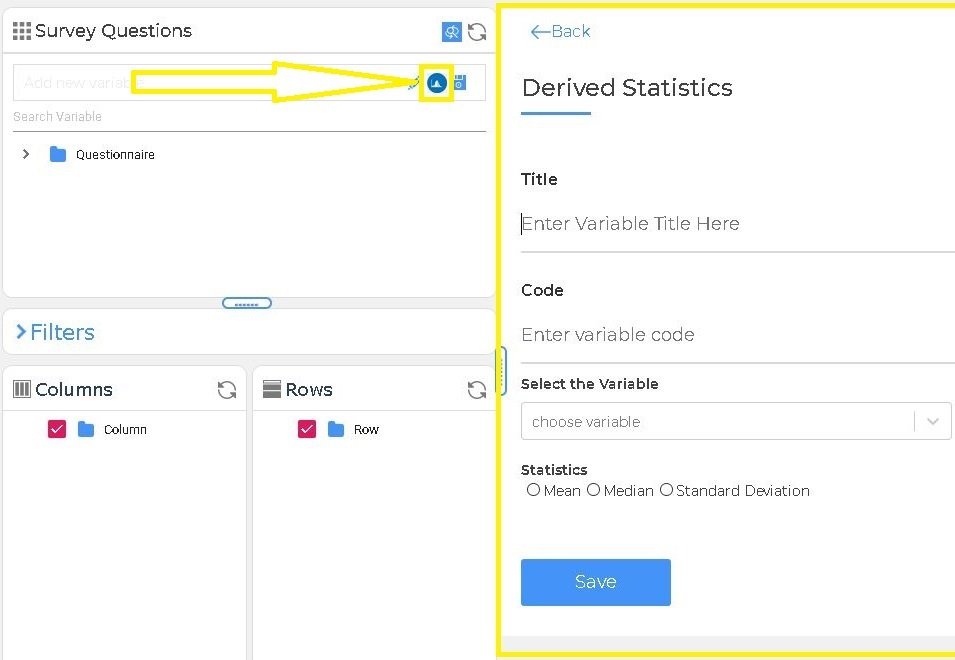
Click the box and enter the title for the new derived Variable
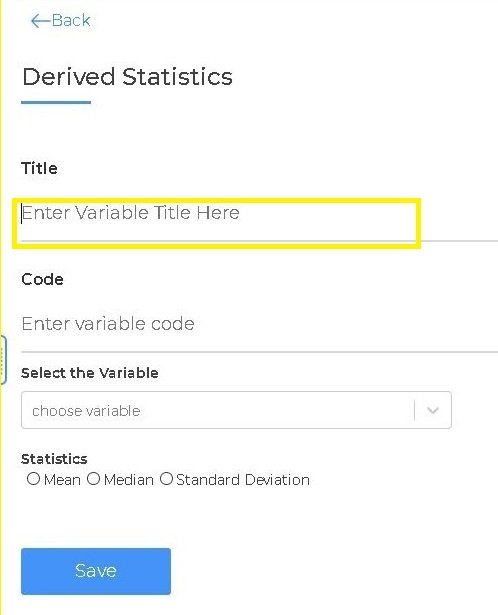
Click the box and enter the Code for the new derived variable
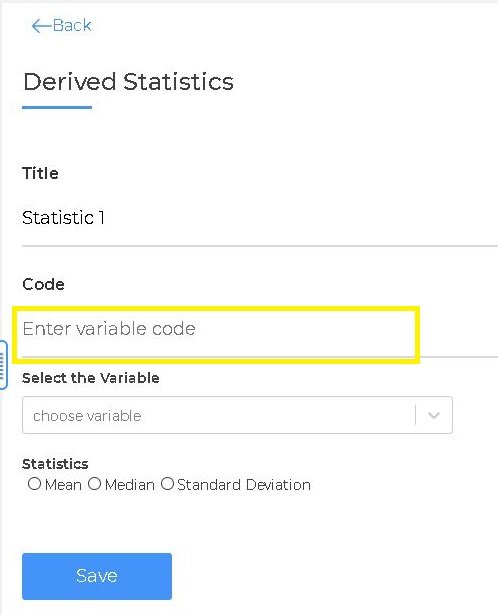
Click the Select the Variable box and begin typing. The software will begin searching in the dropdown or you can scroll through the list to find the correct variable. Select the variable for the derived statistic
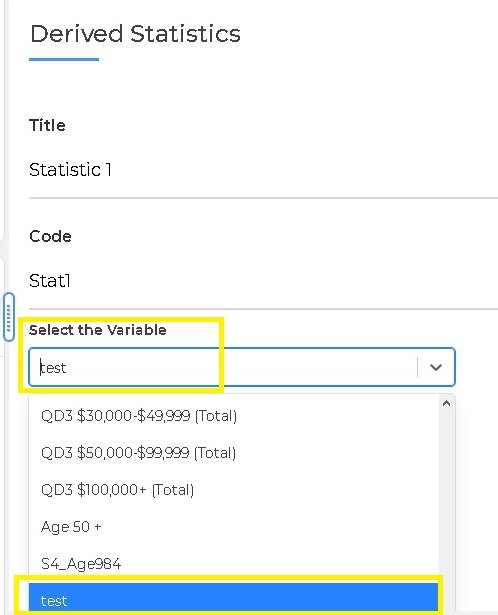
Check the box to Assign Values if needed. Select the statistic desired; Mean, Median, or Standard Deviation. Click save to create the new Derived Variable
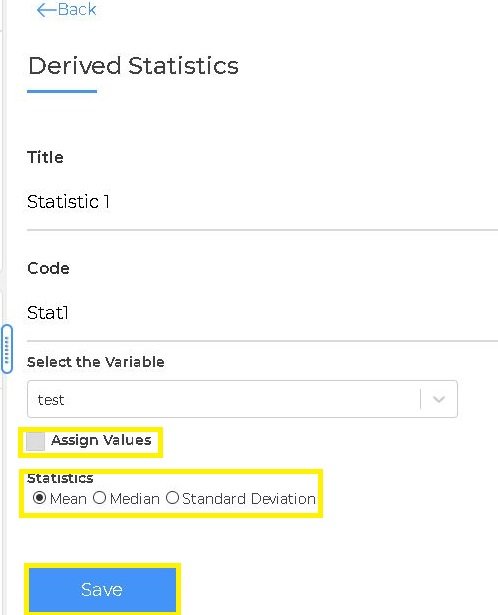
A notification shows in the upper right hand corner to confirm the variable has been created
Click the down arrow next to the survey
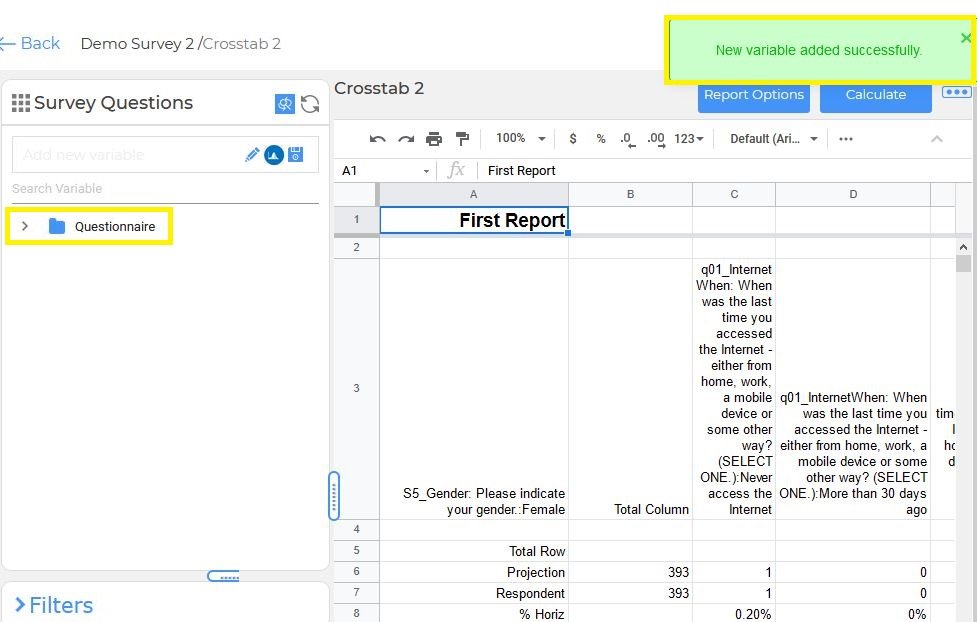
Scroll to the bottom of the list to see the newly created variable
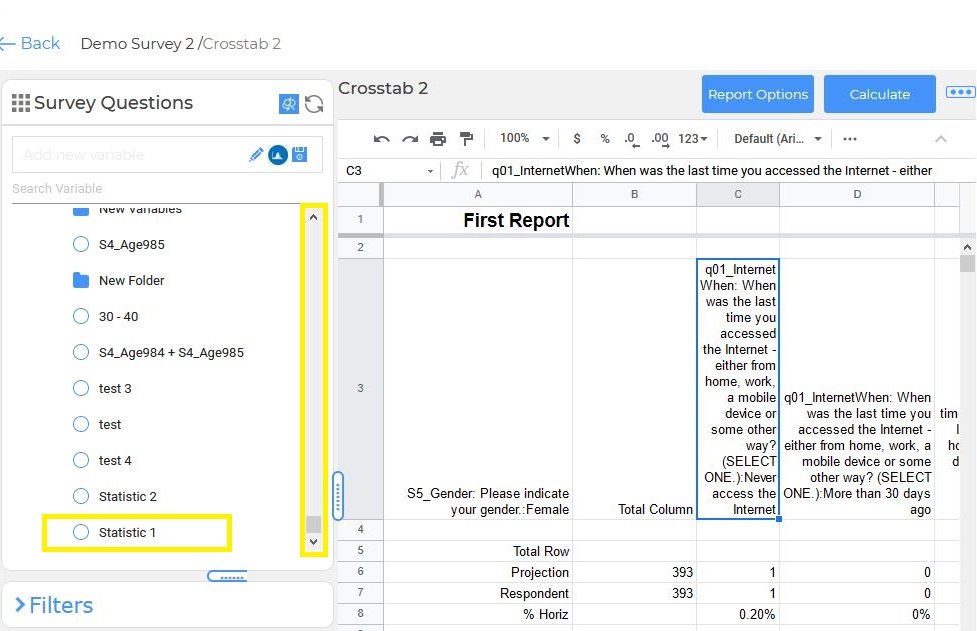
Search Variable
Click the Search Variable box and begin typing to find a specific value in the survey
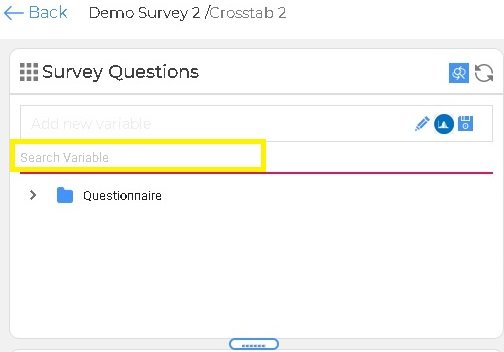
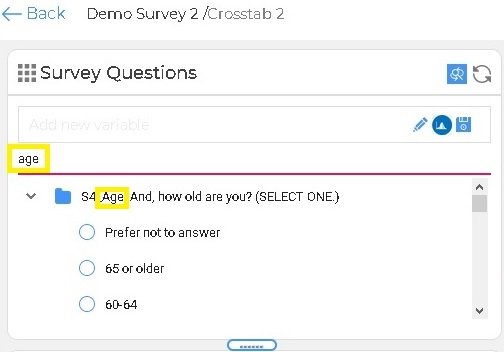
Survey Questionnaire Box
The Questionnaire Box contains all of the data from the survey and new variables created by the user
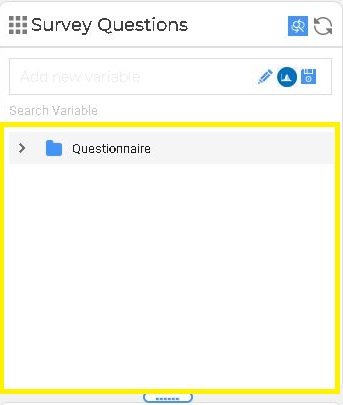
Clicking the down arrow next to the survey name will open the full questions list
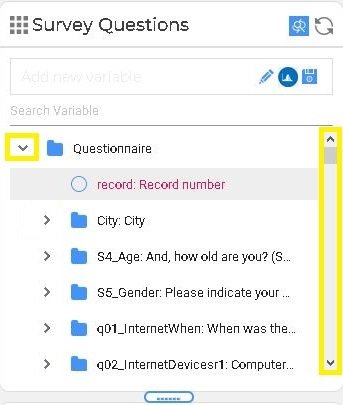
Clicking the down arrow next to a survey question will open the list of responses
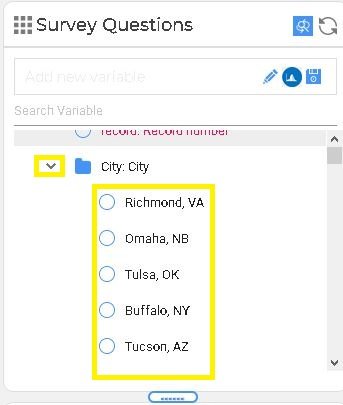
Right clicking any object in the Questionnaire Box will open a list of options
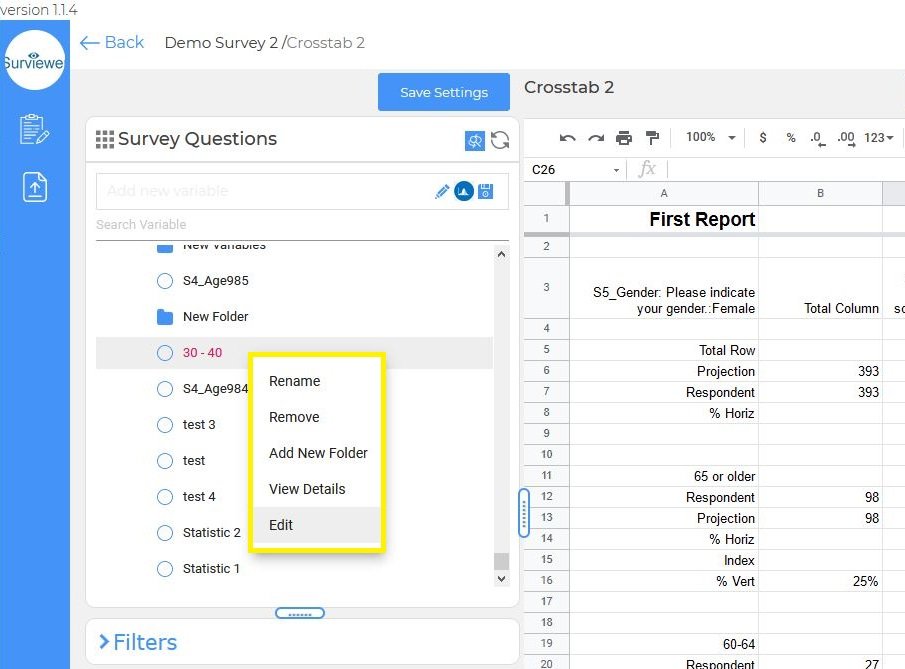
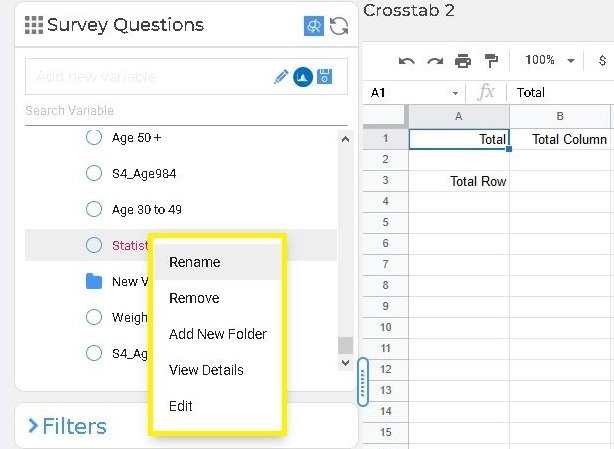
Rename Object
Right click on an object to be edited and select Rename
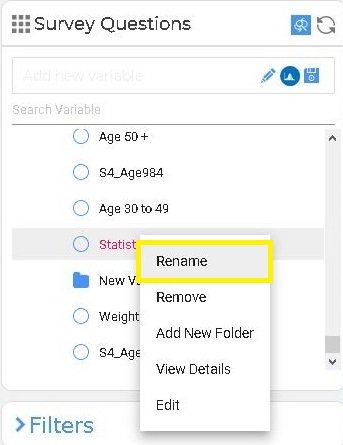
The object will be highlighted. Begin typing the new name
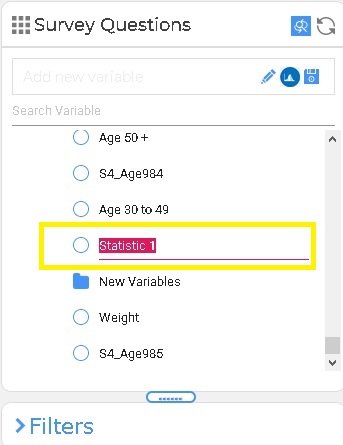
When done press enter to save the object's new name
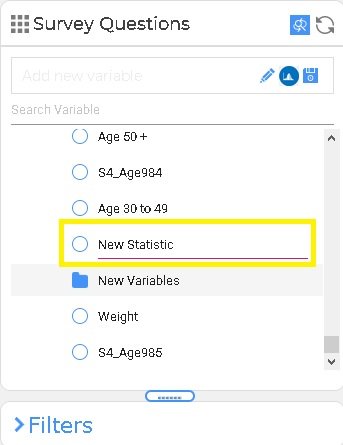
Remove Object
Highlight an object, right click and select Remove. This will delete the object from the survey.
This cannot be undone.
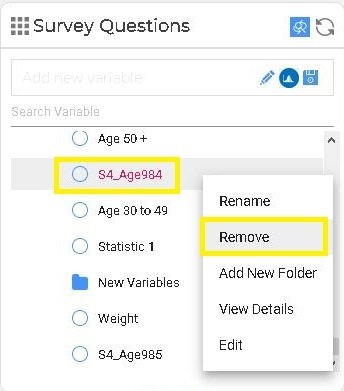
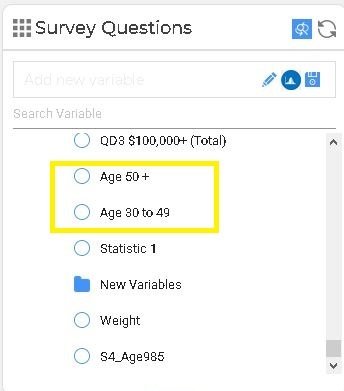
Add New Sub Folder
Highlight the folder that requires a new sub folder Right click and select Add New Folder
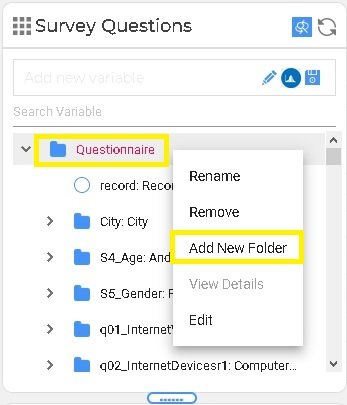
The new sub folder will be created under the folder selected and the dialog box will appear
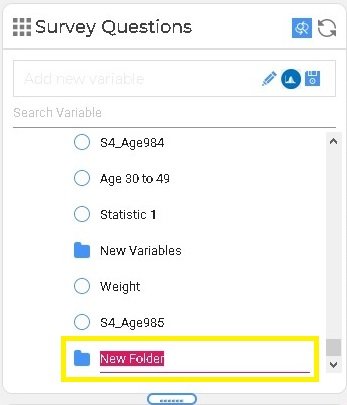
Type in a name for the new sub folder
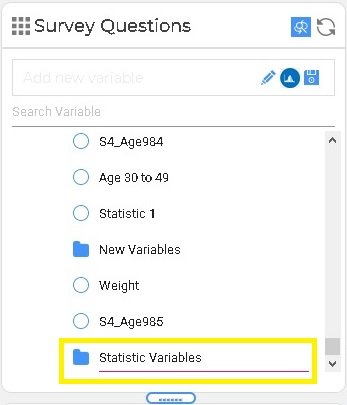
Press enter to save the new sub folder
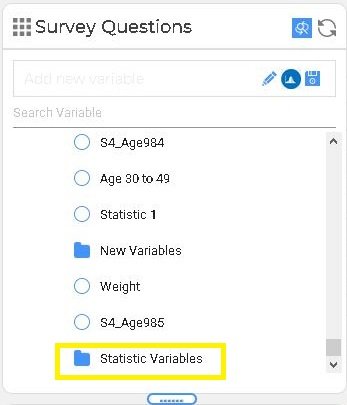
View Question Details
Right click on a question and select View Details
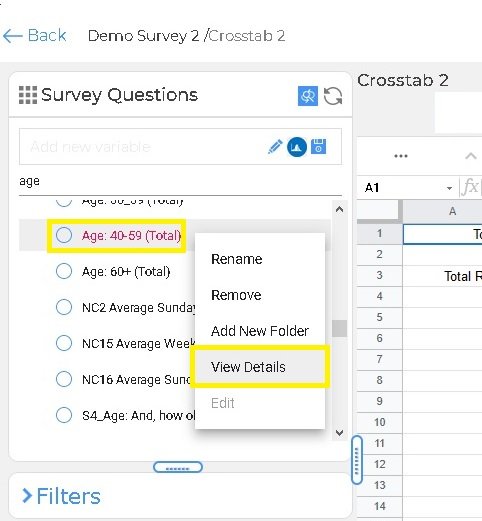
The Details Box will open
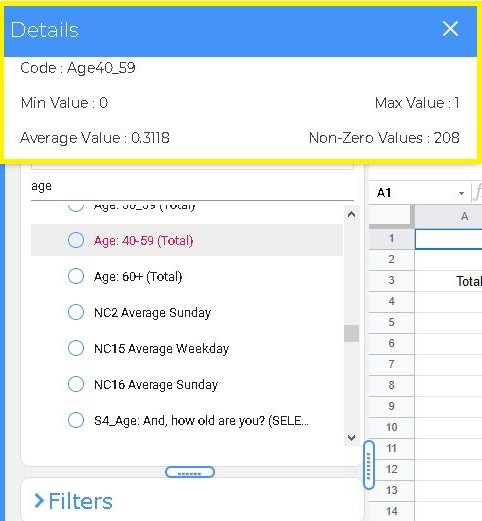
Edit Custom Variable
Right click on a user created custom variable and select Edit. The Edit Custom Variable Box will open
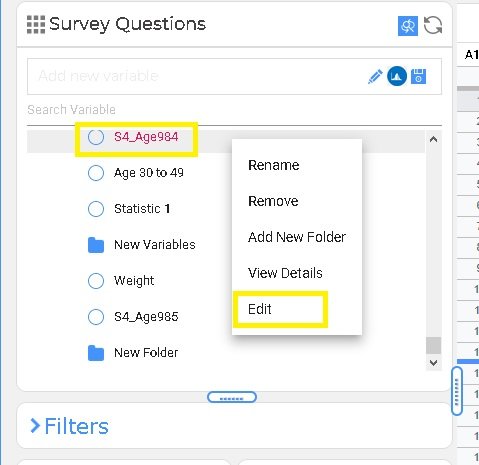
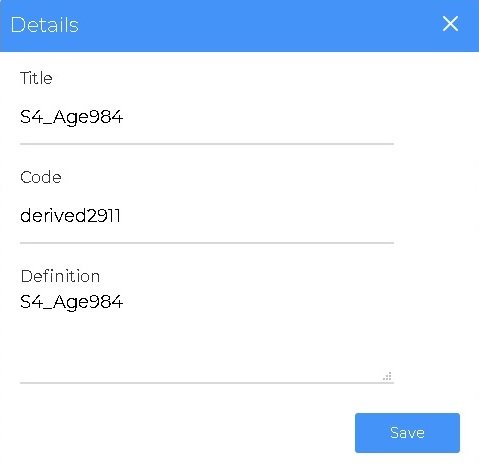
Click in the Title box and type to change the variable name
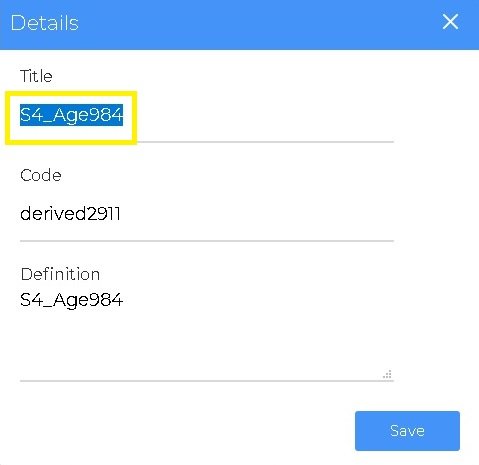
Click in the definition box and type to modify the variable string
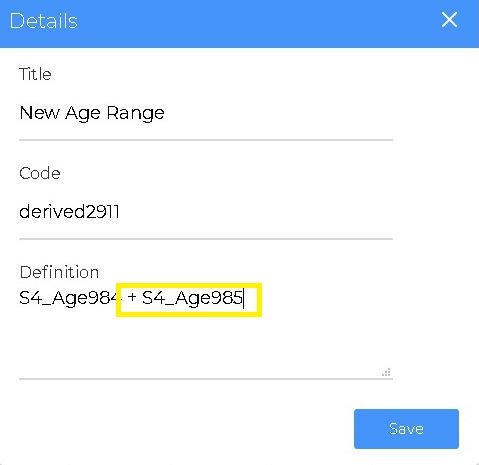
Click save to apply the variable changes and update the survey
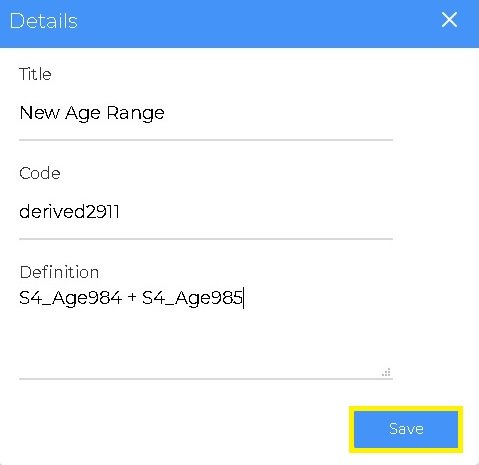
The edited custom variable appears with new title and updated string
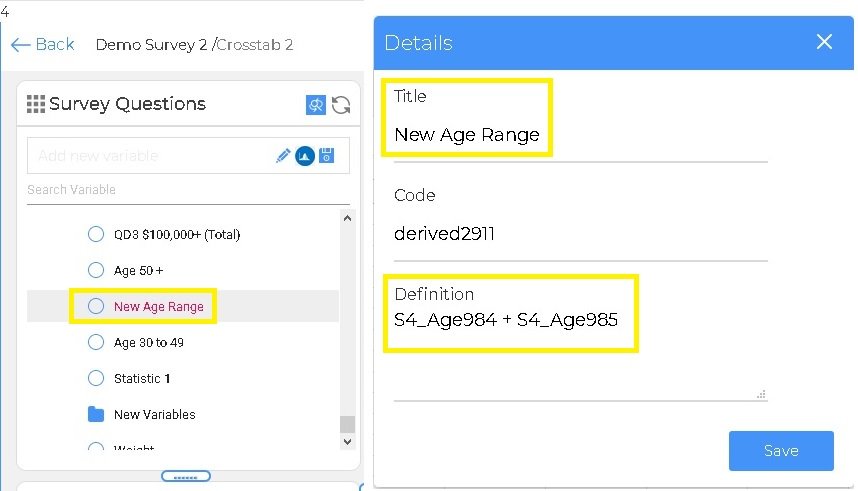
Drag and Drop
Folders and variables can be organized using drag and drop as seen in the video below
